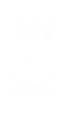Objetivo: Novas funcionalidades estão disponíveis para simplificar sua navegação no módulo patrimônio. Com isso, esse manual tem como objetivo auxiliar os responsáveis a realizar movimentação de bens patrimoniais/UFS via sistema através desse módulo.
Resumo do processo em geral:
1 – Transferir/enviar bens para outra unidade;
2 – Receber bens enviados por outras unidades;
3 – Consultar movimentações Realizadas;
4 – Emprestar bens para outra unidade;
5 – Devolver bem emprestado;
6 – Enviar bem para recolhimento;
7 – Extornar uma movimentação;
8 – Movimentar bens para outra unidade gestora;
9 – Responsáveis por localidades.
1. Transferir/enviar bens para outra unidade:
Para enviar bens para outras unidades, basta acessar:
Portal Administrativo → Patrimônio → Movimentação de Bens → Transferir/Enviar Bens para Outra Unidade.
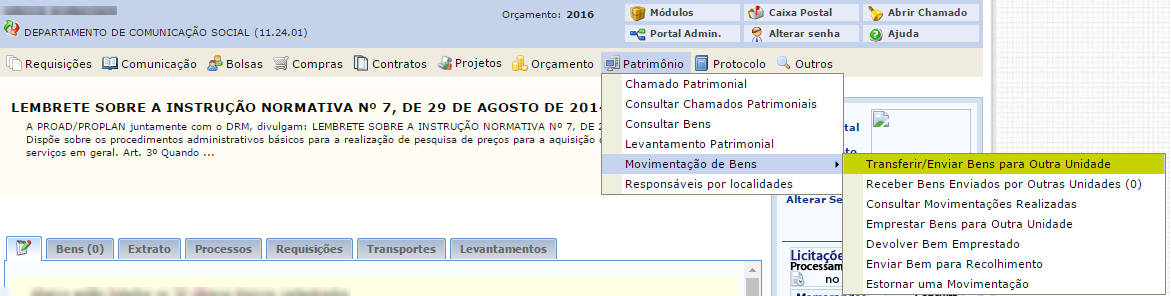
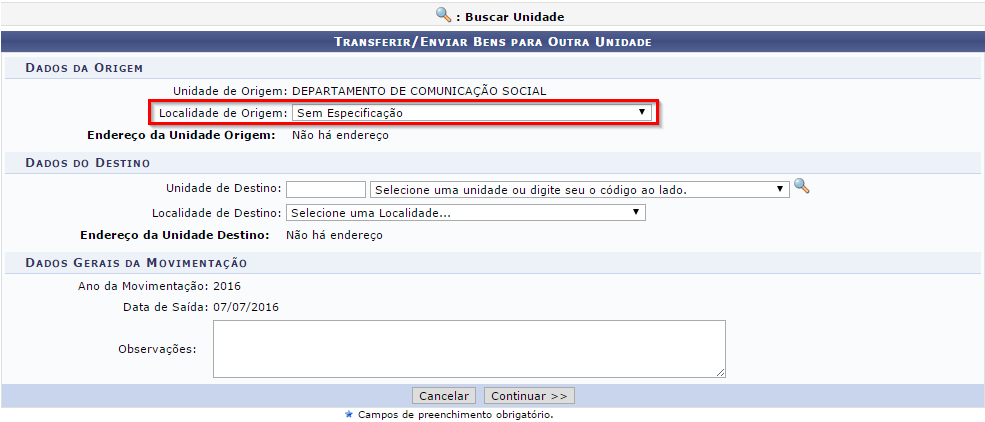
Na tela acima, você deverá informar a localidade de origem e os dados de destino.
Atenção! A transferência de bens entre unidades gestoras diferentes deve ser feita somente pelo Setor de Patrimônio da UFS. Esta restrição é necessária pois este registro também deve ser efetuado no Sistema Financeiro do Governo Federal - SIAFI. O item 8 deste manual exemplifica como abrir chamado para solicitar a transferência de bens nesse caso.
Caso o usuário seja um chefe de unidade, todas as localidades aparecerão conforme exemplo abaixo.
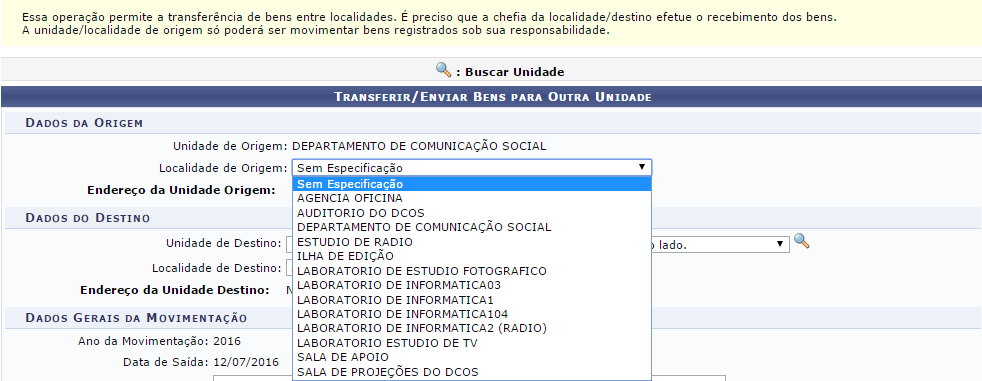
Caso o usuário seja um responsável por localidade as opções sarão limitadas ao número de localidades que é responsável, como mostra o exemplo abaixo:
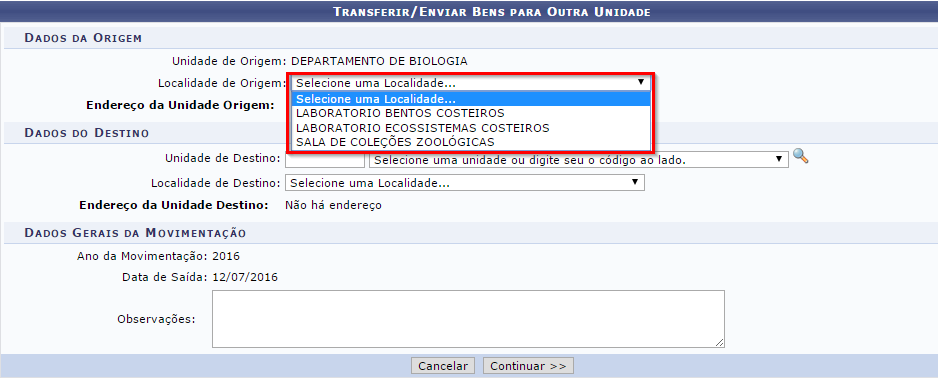
Por fim, informe as outras informações e clique em CONTINUAR.
Você será direcionado(a) para a página abaixo e deverá informar as opções de busca para o patrimônio desejado.
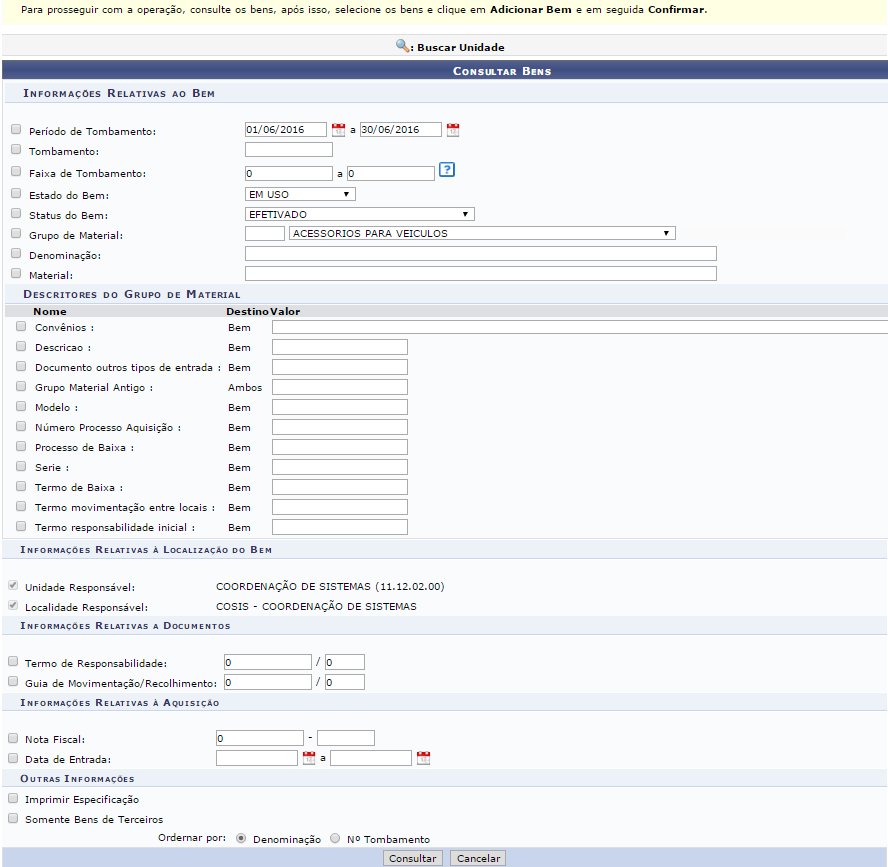
Ainda sobre a imagen acima, a forma de busca mais utilizada é “tombamento”. Neste caso, basta inserir o número de tombamento patrimonial que fica na plaqueta do bem.
Feito, clique em CONSULTAR.
O resultado de busca aparecerá mais abaixo, na mesma página:

Selecione o material e clique em ADICIONAR BEM. Você pode adicionar vários bens antes de confirmar.
Ainda na mesma página, o bem será adicionado no seguinte campo:

Verifique os dados e clique em CONFIRMAR.
Uma confirmação aparecerá em sua tela:
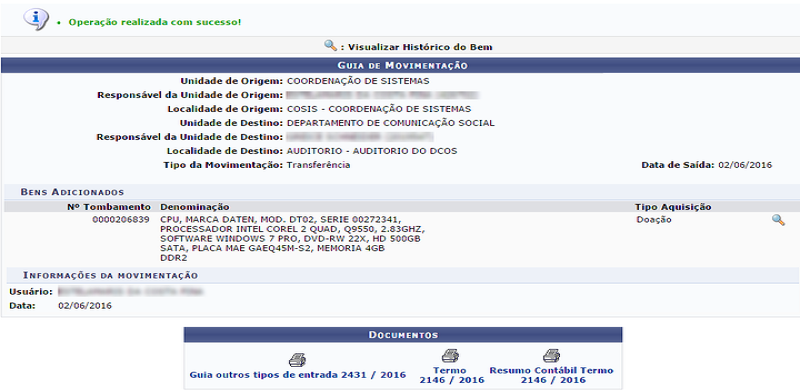
Além da confirmação, três documentos estarão disponíveis para o usuário, que deverá imprimir apenas duas vias do “Termo de responsabilidade” e ambas devem ser assinadas pela chefia/responsável do setor destino que devolverá apenas uma via ao setor de origem.
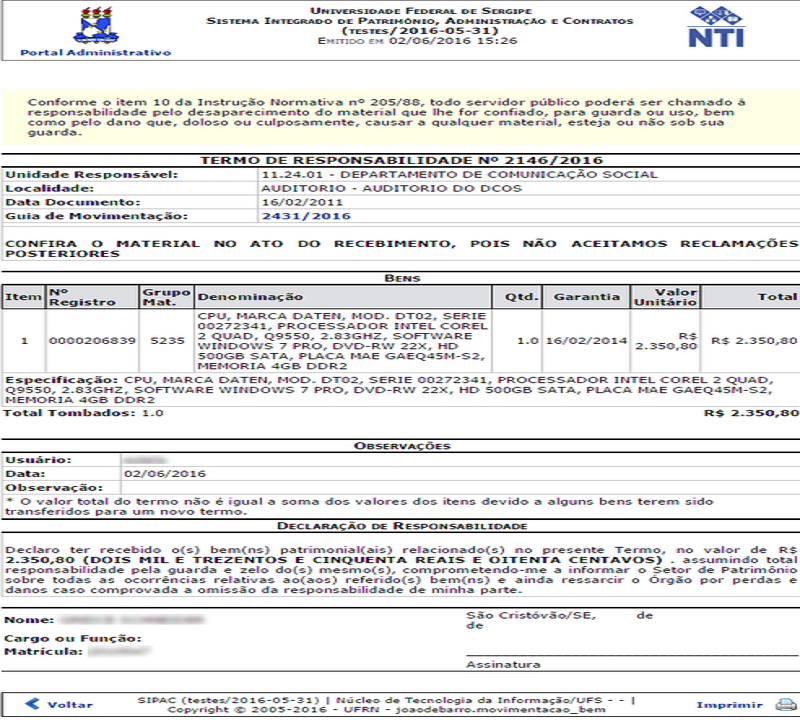
2. Receber bens enviados por outras unidades:
Há dois caminhos para receber bens de outras unidades. O primeiro fica localizado na página inicial do portal administrativo conforme imagem abaixo:
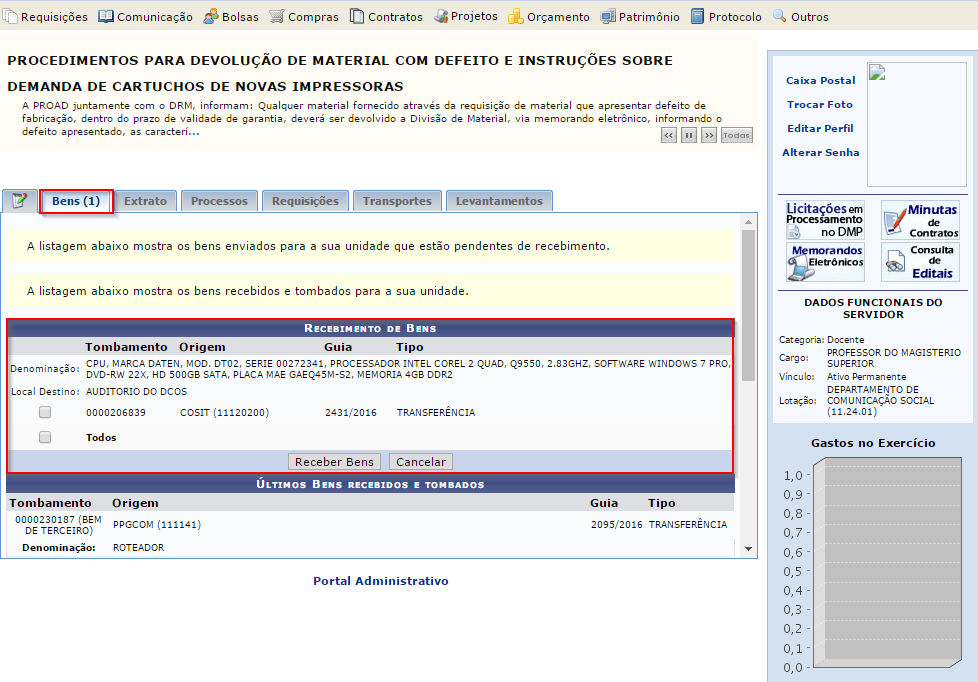
Basta selecionar o item que deseja receber e clicar em RECEBER BENS.
No segundo caminho basta acessar:
Portal Administrativo → Patrimônio → Movimentação de Bens → Receber Bens Enviados por Outras Unidades.
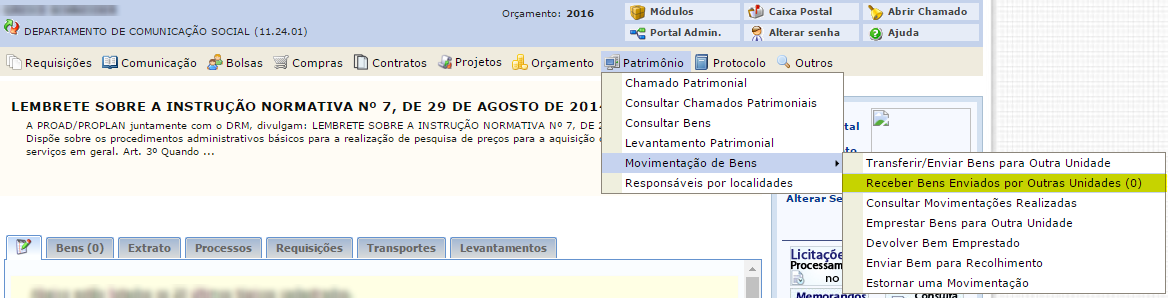
Qualquer um dos caminhos escolhidos direcionam para a mesma página conforme imagem abaixo:

Selecione o item requerido e clique em SELECIONAR BENS.
Você será direcionado(a) para a página conforme imagem abaixo:
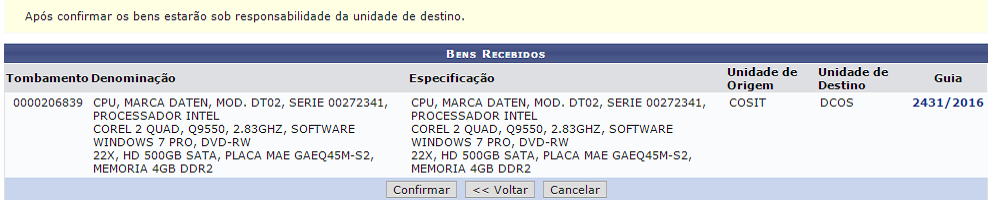
Verifique se as informações estão corretas e clique em CONFIRMAR.
Logo, uma confirmação aparecerá em tela:
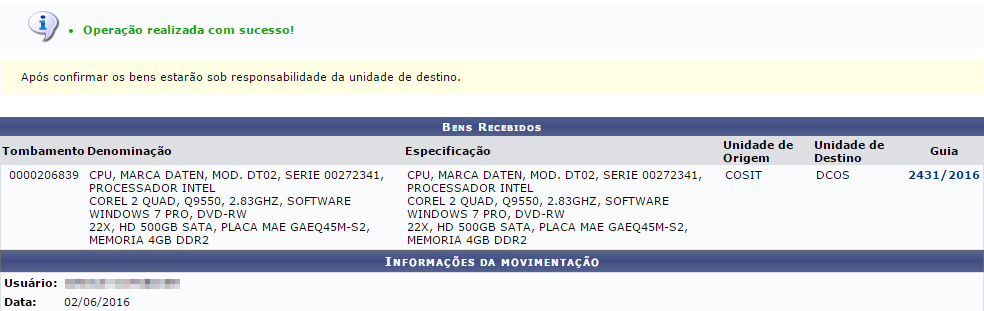
Atenção! Caso o usuário desista ou não queira receber determinado bem, deve solicitar o estorno à unidade que enviou o material.
3. Consultar movimentações realizadas:
Para consultar as movimentações realizadas basta acessar:
Portal Administrativo → Patrimônio → Movimentação de bens → Consultar Movimentações Realizadas.
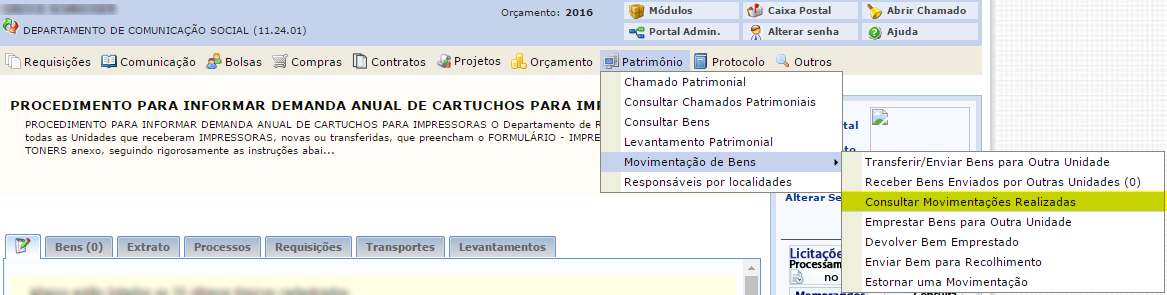
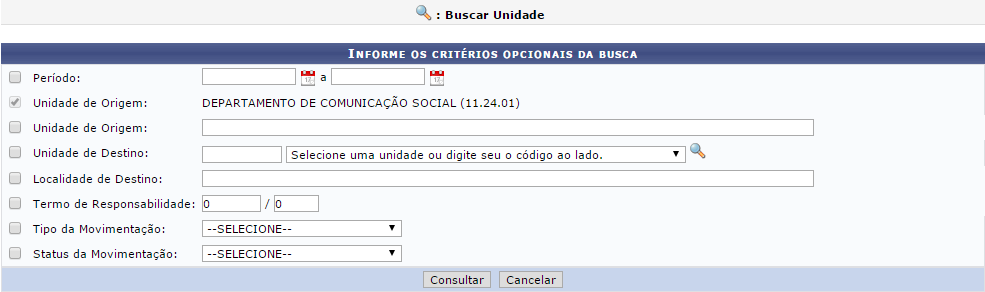
Informe os critérios opcionais de busca e clique em CONSULTAR. O relatório abaixo será aberto:
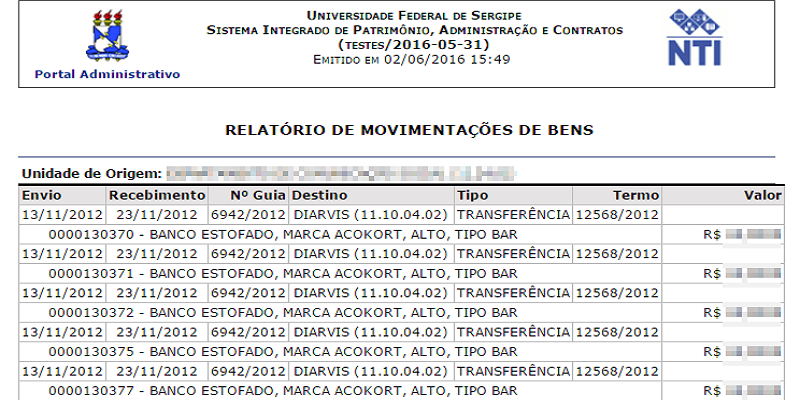
4. Emprestar bens para outra unidade:
Para emprestar bens para outra unidade, basta acessar:
Portal Administrativo → Patrimônio → Movimentação de Bens → Emprestar Bens para Outra Unidade.
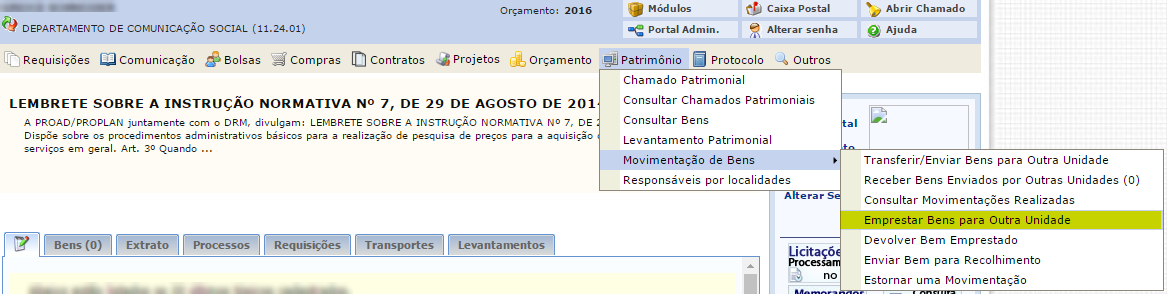
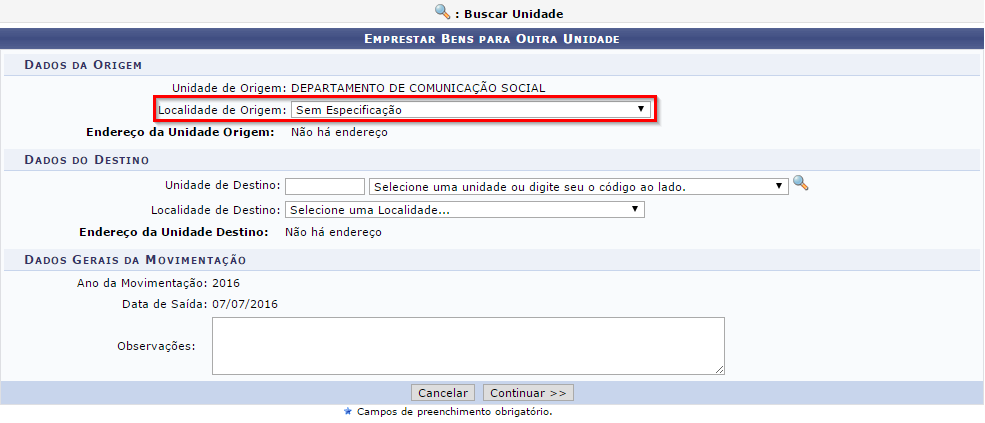
Caso o usuário seja um chefe de unidade, todas as localidades aparecerão conforme imagem abaixo.
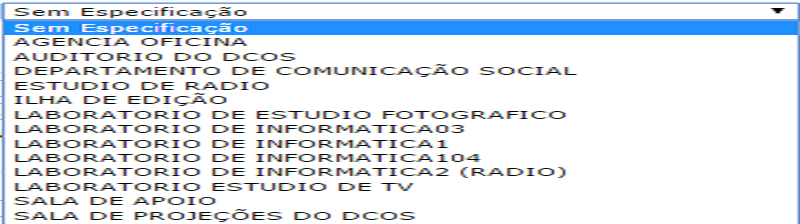
Caso o usuário seja um responsável por localidade as opções sarão limitadas ao número de localidades que é responsável, como mostra o exemplo abaixo:
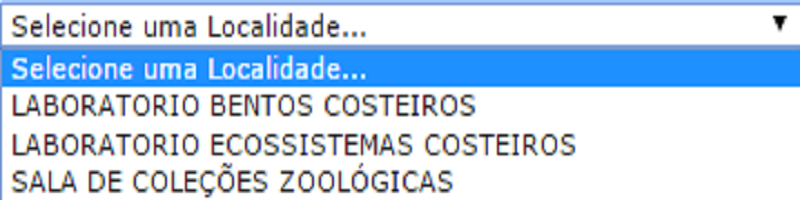
Por fim, informe as outras informações e clique em CONTINUAR.
Você será direcionado(a) para a página abaixo:
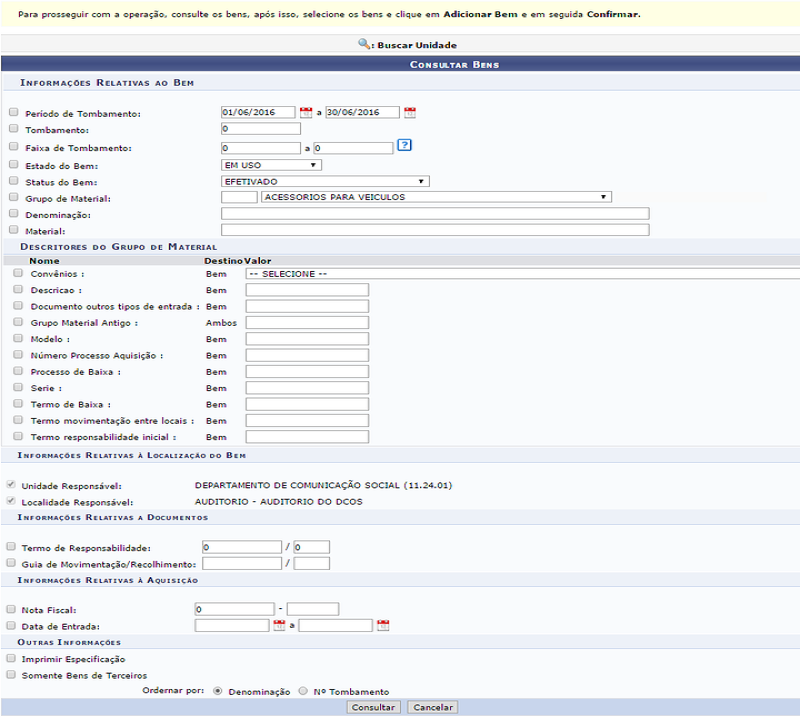
A forma de busca mais utilizada é “tombamento”. Neste caso, basta inserir o número de tombamento parimonial que fica na plaqueta do bem. Feito, clique em CONSULTAR.
O resultado de busca aparecerá mais abaixo, na mesma página.
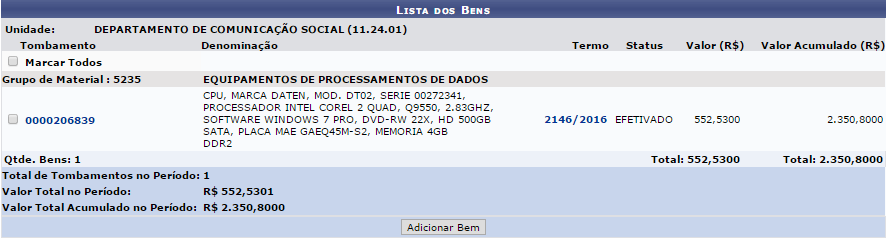
Selecione o bem desejado para realizar o empréstimo e clique em ADICIONAR BEM.
O material será adicionado.

Confirme os dados e clique em CONFIRMAR. A seguinte mensagem de confirmação será exibida:
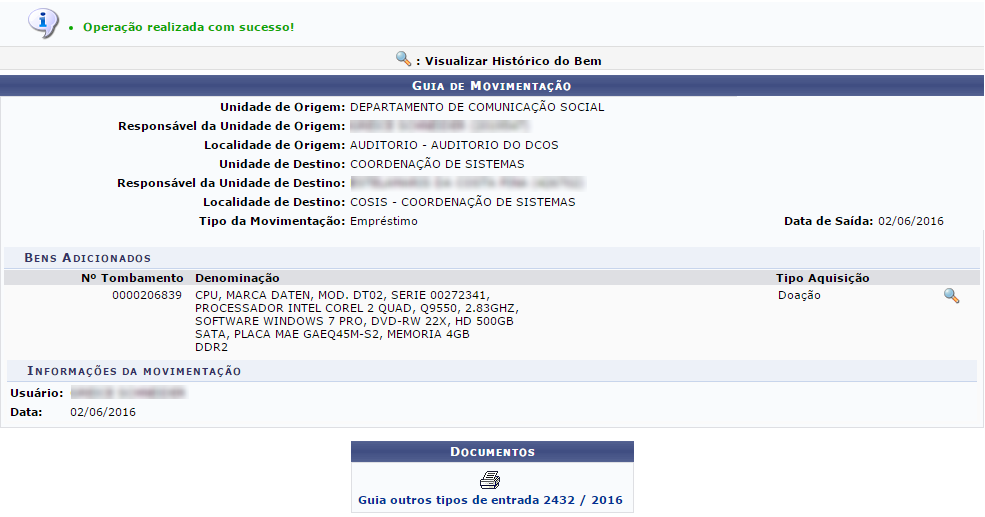
Além da confirmação de empréstimo, o documento “Guia outros tipos de entrada” estará disponível. O usuário deverá imprimi-lo, pois este documento irá acompanhar o bem no momento da entrega. Recomenda-se imprimir duas vias da guia e ambas devem ser assinadas pela chefia/responsável do setor destino que devolverá apenas uma via ao setor de origem.
Atenção! Nenhum documento deverá ser enviado à DIPATRI.
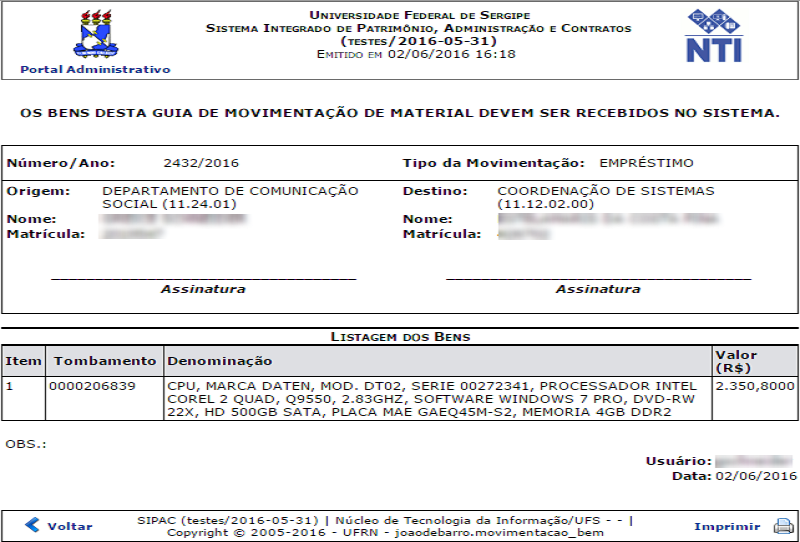
5. Devolver bem emprestado:
Para devolver bens que foram emprestados a sua unidade, basta acessar:
Portal Administrativo → Patrimônio → Movimentação de Bens → Devolver Bem emprestado.
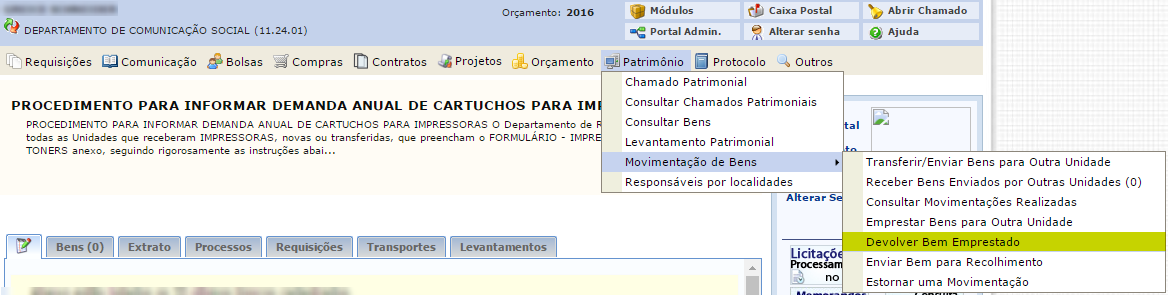

Selecione o bem que deseja devolver e clique em SELECIONAR BENS.
Você será direcionado(a) para a página conforme imagem abaixo:
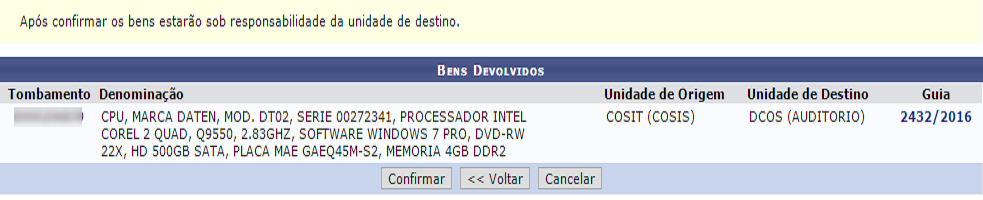
Verifique as informações do bem e clique em CONFIRMAR.
A tela de confirmação será exibida:
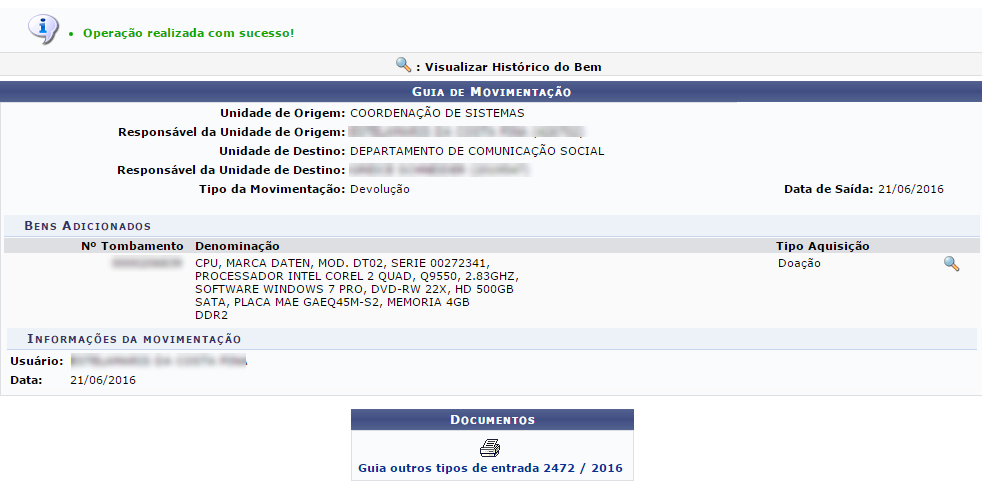
Além da confirmação da devolução do bem, estará disponível o documento “Guia outros tipos de entrada”. O usuário deverá imprimi-lo, pois este documento irá acompanhar o bem no momento da entrega. Recomenda-se imprimir duas vias da guia e ambas devem ser assinadas pela chefia/responsável do setor destino que devolverá apenas uma via ao setor de origem.
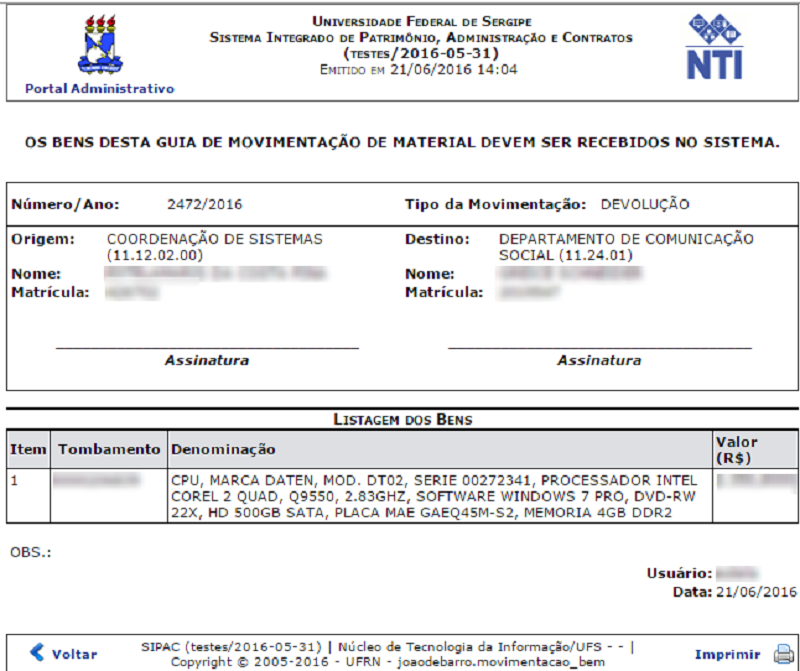
6. Enviar bem para recolhimento:
Caso deseje, o usuário poderá enviar um bem para a unidade de recolhimento. Basta acessar:
Portal Administrativo → Patrimônio → Movimentação de Bens → Enviar Bem para Recolhimento.
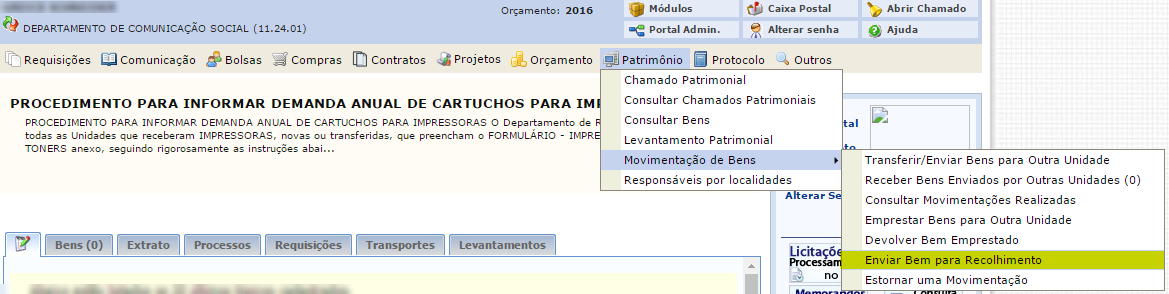
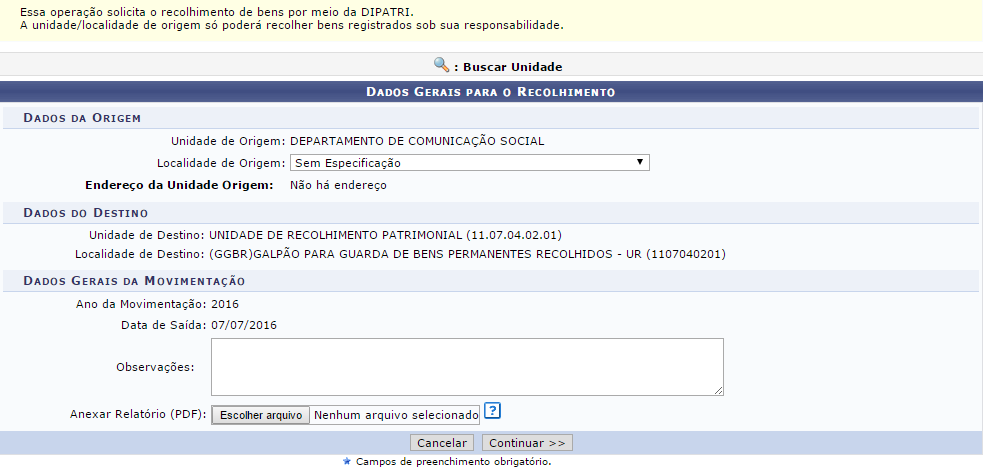
Na tela acima, você deverá informar a localidade de origem.
Atenção! Em relação aos itens de informática, refrigeração e áudio e vídeo que demandem relatório técnico de inservibilidade, anexe-o no campo 'escolher arquivo'. Caso possua mais de um relatório, digitalize-os em um único arquivo e anexe-o, pois o SIPAC suporta apenas um.
Feito isso, clique em CONTINUAR. Você será direcionado(a) para a página conforme imagem abaixo:
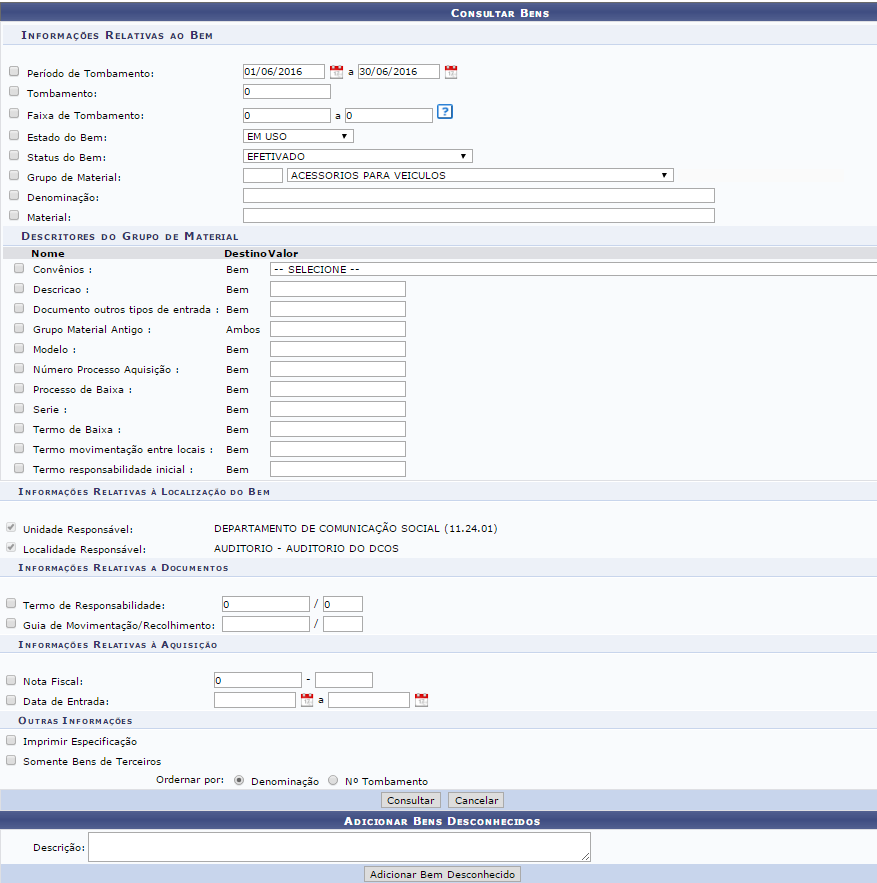
A forma de busca mais utilizada é “tombamento”. Neste caso, basta inserir o número de tombamento patrimonial que fica na plaqueta do bem. Feito, clique em CONSULTAR.
O resultado de busca aparecerá mais abaixo, na mesma página:
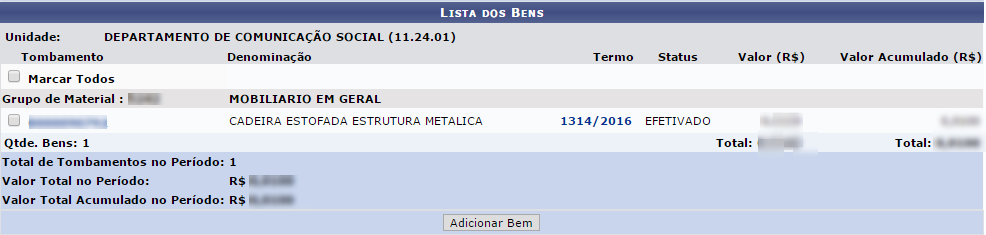
Selecione o material e clique em ADICIONAR BEM.
Ainda na mesma página, o bem será adicionado no seguinte campo:
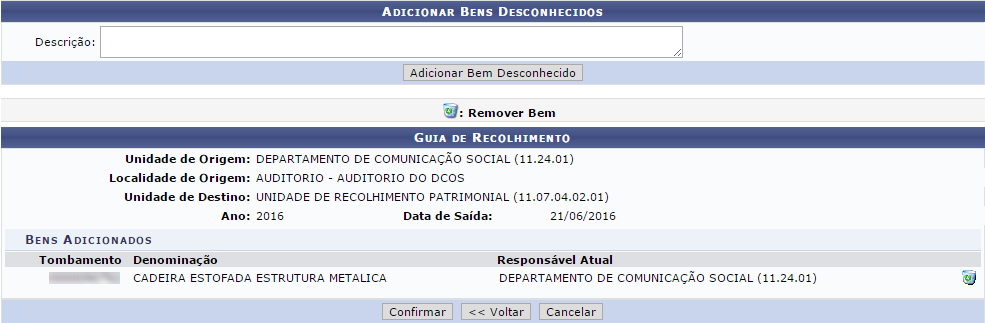
Atenção! Caso exista bens desconhecidos ou sem registro em sua unidade, você poderá enviá-los para o recolhimento, mas bens nessa situação só devem ter o recolhimento solicitado após consulta à DIPATRI. Para solicitar recolhimento de bens nessa situação, basta informar as descrições dos bens no campo acima e clicar em ADICIONAR BEM DESCONHECIDO.
Verifique os dados e clique em CONFIRMAR. Uma confirmação aparecerá em sua tela:
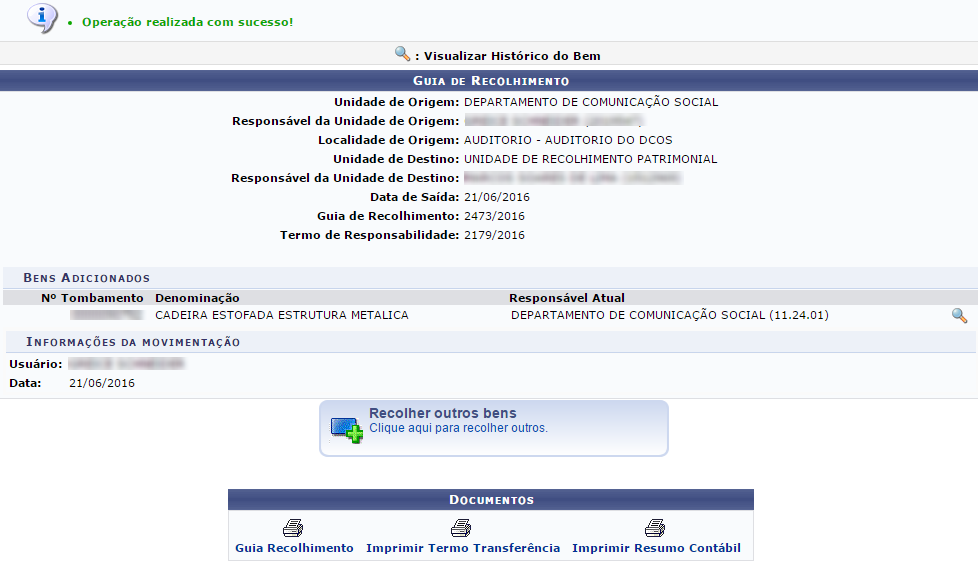
Nos casos em que a DIPATRI tenha que ir até o setor efetuar o recolhimento, não é necessário que o setor imprima documentos. Caso o setor queira levar o bem até a DIPATRI, ele deve imprimir o documento "Guia de Recolhimento" para acompanhamento do bem.
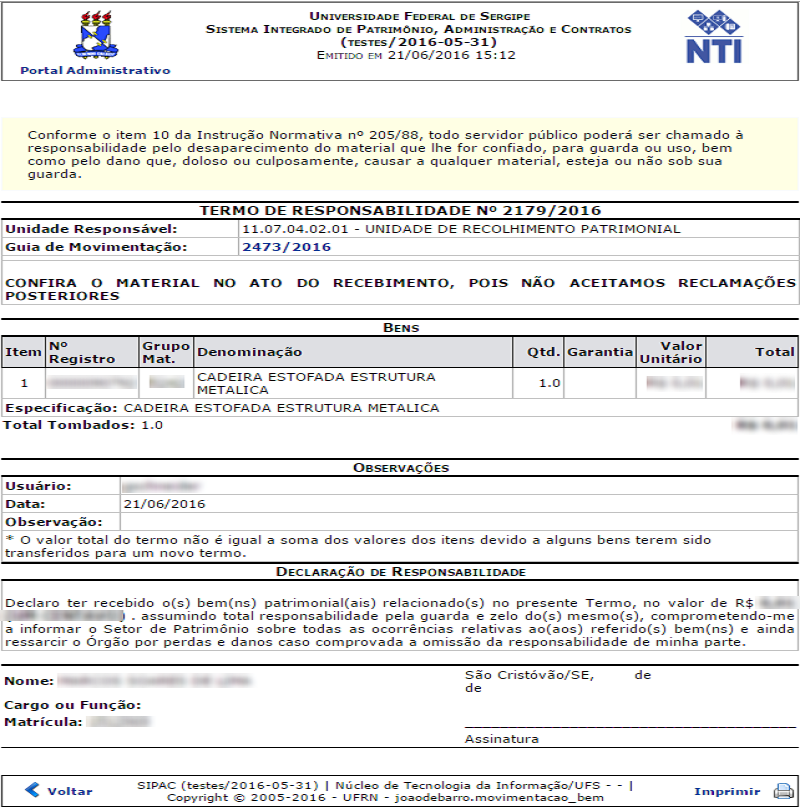
7. Estornar uma movimentação:
Caso queira, o usuário poderá estornar uma movimentação. Para realizar esse procedimento, acesse:
Portal Administrativo → Patrimônio → Movimentação de Bens → Estornar uma movimentação.
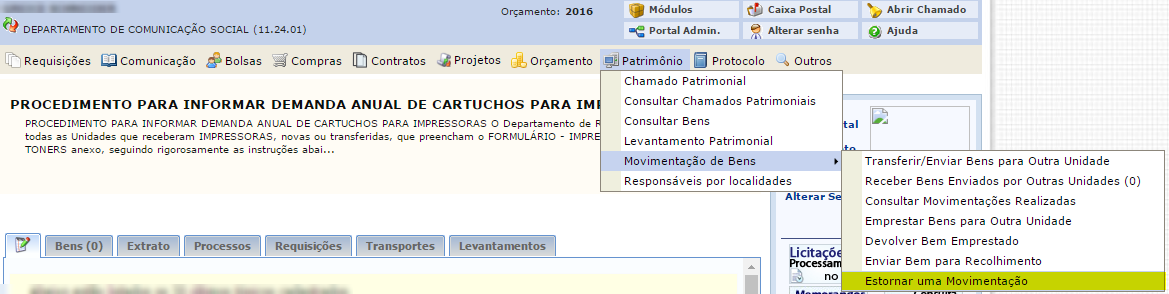
Esta operação cancela a movimentação dos bens que não foram recebidos ainda pela unidade de destino. A próxima página será a seguinte:
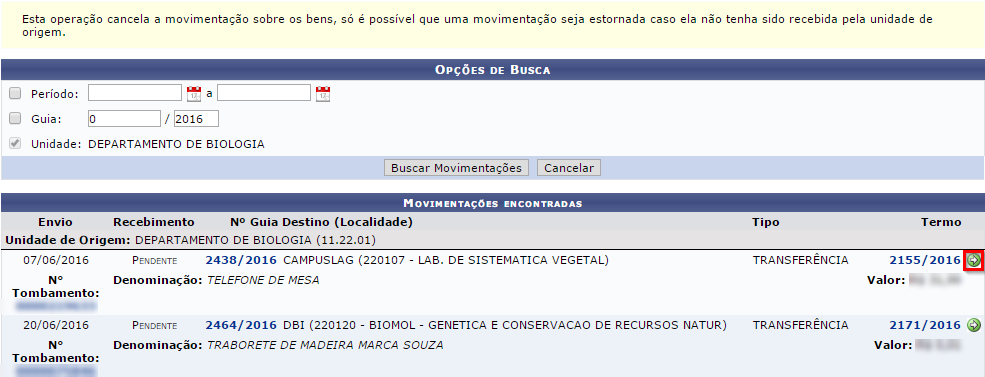
Escolha a movimentação do bem que deseja estornar e clique no ícone destacado na imagem acima. Feito isso, será direcionado para a página a seguir:
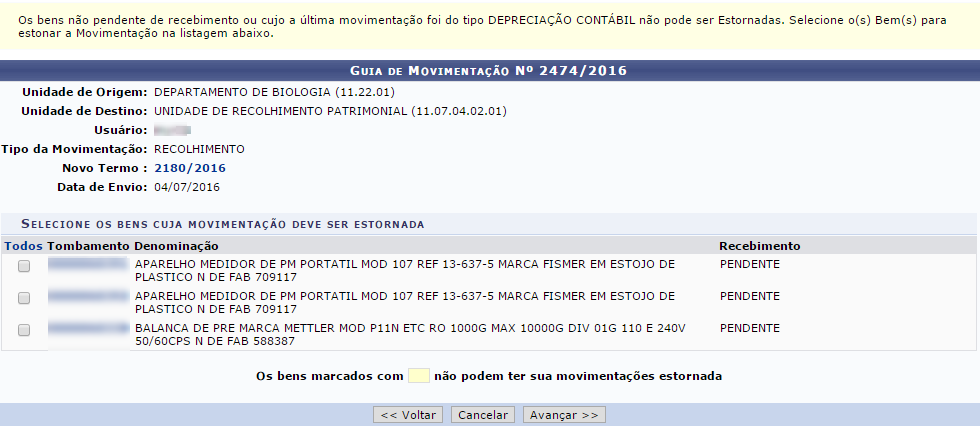
Você pode estornar um único bem, toda a movimentação ou múltiplos bens.
Selecione os bens a serem estornados e clique em AVANÇAR. Feito isso, a página será recarregada e um novo campo dedicado a justificativa do estorno será adicionado, como mostra a imagem abaixo:
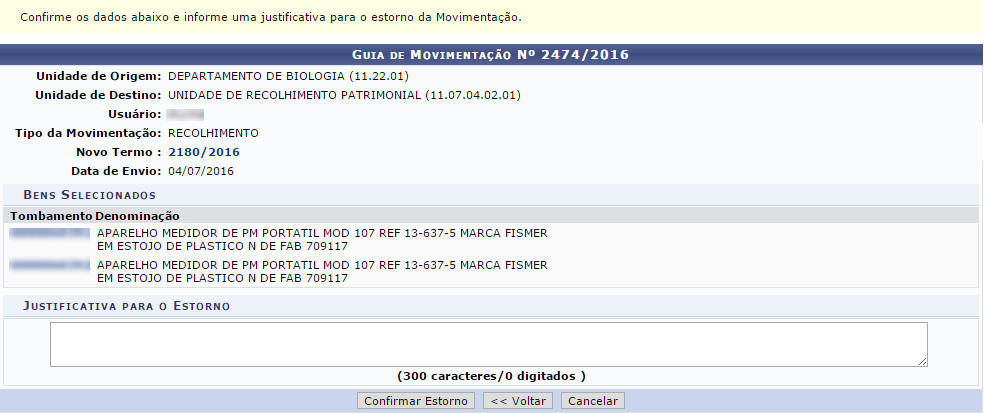
Confira os dados e informe a justificativa para o estorno da movimentação. Clique em CONFIRMAR ESTORNO. A seguinte tela de confirmação é exibida:
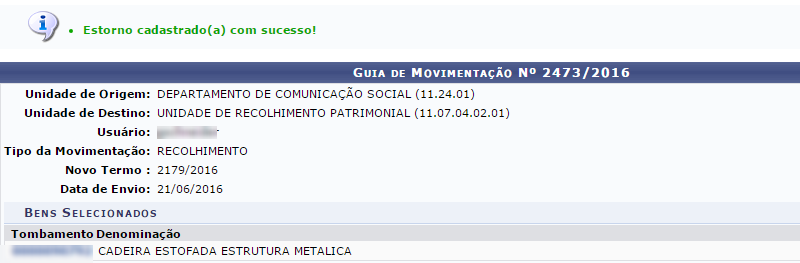
8. Movimentar bens para outra unidade gestora:
A transferência de bens entre unidades gestoras diferentes deve ser feita somente pelo Setor de Patrimônio do DMP, que deve ser solicitada através de abertura de chamado patrimonial. Para abrir chamado patrimonial, acesse:
Portal Administrativo → Patrimônio → Chamado patrimonial.

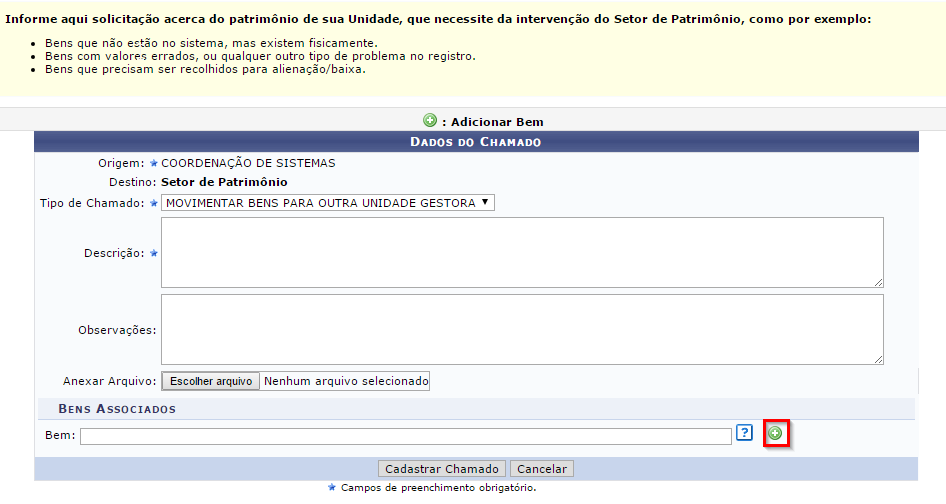
Nessa página, informe os dados requeridos. No campo “Tipo de chamado”, selecione a opção “Movimentar bens para outra unidade gestora”. No campo “Bem”, informe o número de tombamento do material que deseja movimentar e clique no ícone destacado. Feito isso, a página será recarregada e o bem será adicionado, como mostra a imagem abaixo:
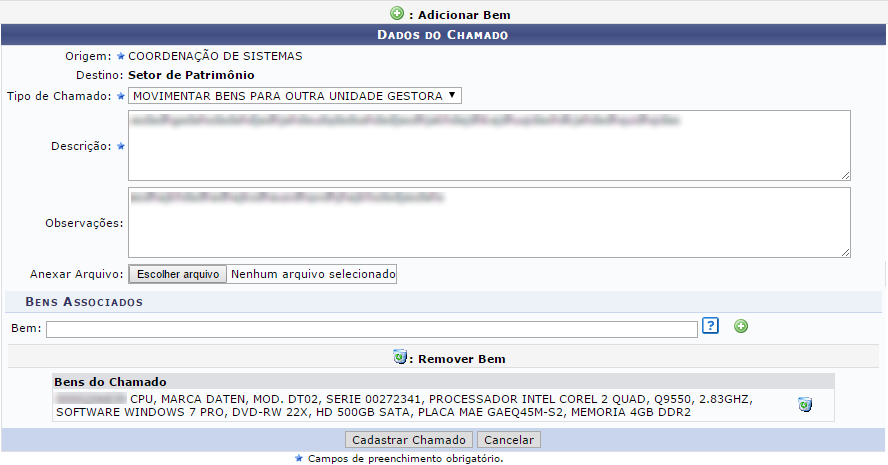
Verifique as informações adicionadas e clique em CADASTRAR CHAMADO. A seguinte página confirma a operação:

9. Responsáveis por localidades:
Para visualizar os responsáveis por localidades de sua unidade, basta acessar:
Portal Administrativo → Patrimônio → Responsáveis por localidades.
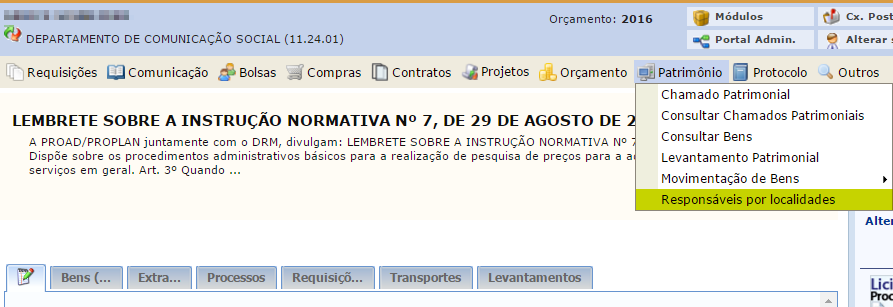
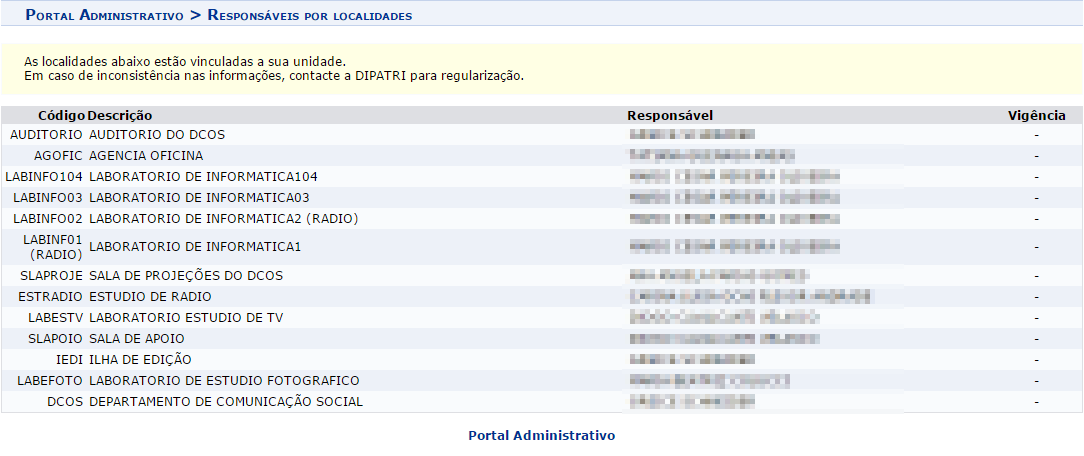
Nesta página acima é possível vizualizar todos os responsáveis por localidade em sua unidade.