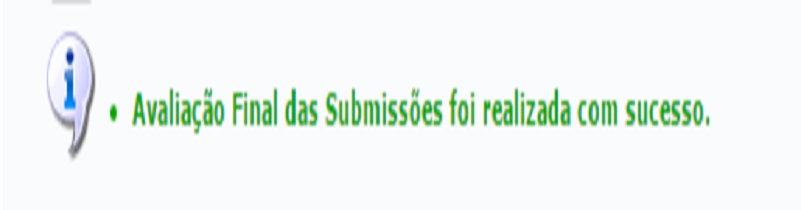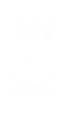Objetivo: Este manual visa auxiliar os coordenadores de eventos no desenvolvimento de suas funções relativas à submissão de proposta de evento.
Atenção: Os dados utilizados nos exemplos desse manual são ilustrativos, eles são apresentados visando instruir o usuário na utilização do sistema.
O que é um evento? Evento é definido como uma ação de interesse técnico, social, científico, artístico e esportivo, que engloba toda a comunidade acadêmia, incluindo comunidade externa.
Resumo do processo em geral:
1 – Submeter proposta do evento;
2 – Executar ação;
3 – Abrir período de inscrição.
4 – Criar questionário de submissão;
5 – Abrir período de submissão.
6 – Cadastrar avaliador;
7 – Distribuição de submissões;
8 – Realizar avaliação final.
1. Submeter proposta do evento:
O caminho para submeter uma proposta de evento é a seguinte:
TÉCNICO ADMINISTRATIVO: SIGAA → Módulo de Extensão → Ações de Extensão → Submeter Proposta.
DOCENTE: Portal do Docente → Extensão → Ações de Extensão → Submeter Proposta.
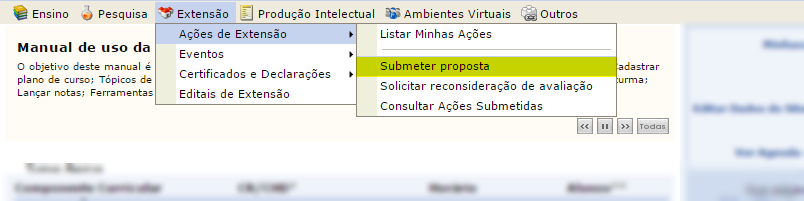
Basta selecionar o local destacado em amarelo na imagem acima. Você será direcionado para a página abaixo:
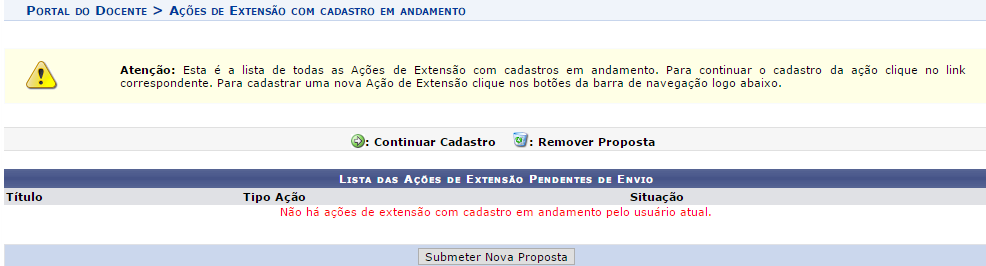
Já o servidor irá submeter a proposta acessando o módulo de extensão, como mostra a imagem abaixo:
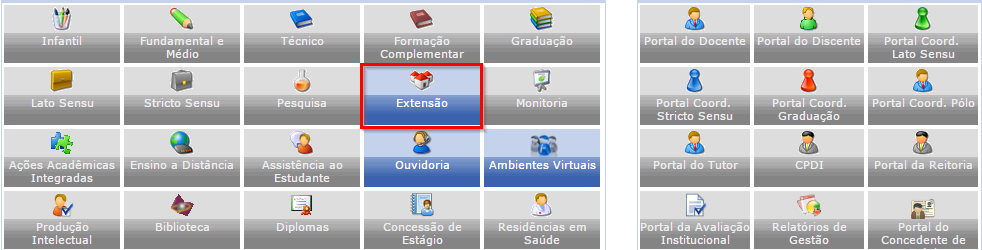
Será direcionado para a seguinte página, como é exemplificado abaixo:
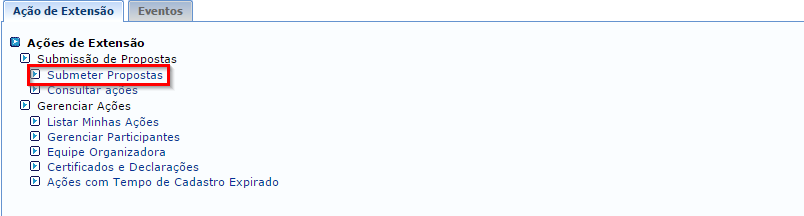
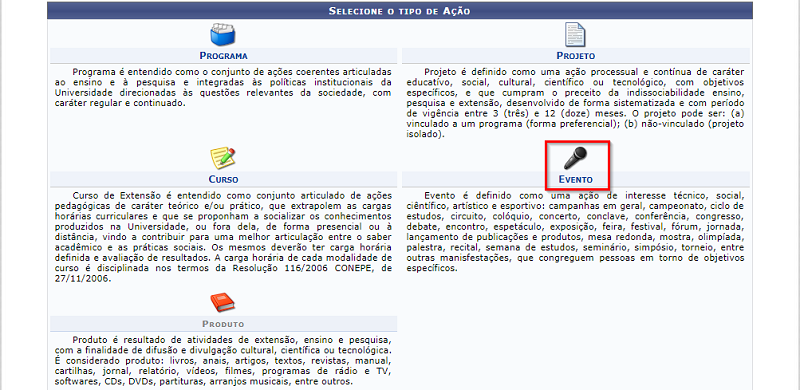
Basta selecionar o local destacado em vermelho na imagem acima. Sendo direcionado para a página abaixo:
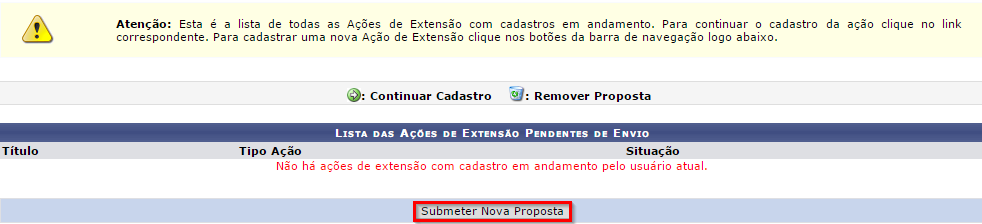
A partir deste momento o procedimento a ser seguido será o mesmo para o docente e servidor. Basta clicar em SUBMETER NOVA PROPOSTA.
A próxima página será:
Clique no local destacado na imagem acima.
Na primeira página, serão informados os dados gerais:
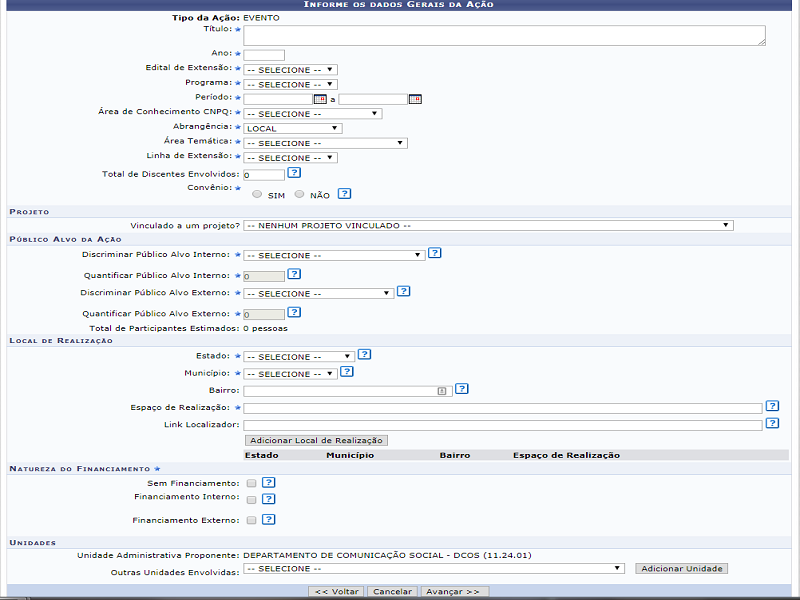
Atenção: O período do evento só não pode ser anterior à data atual. Ou seja, não pode ser criado evento com data retroativa.
No item “Total de Discentes Envolvidos”, informe a estimativa dos discentes envolvidos no projeto.
No campo “Outras Unidades Envolvidas”, caso seja necessário, basta selecionar outra unidade e clicar em “Adicionar Unidade”.
Informe todos os outros campos e clique em AVANÇAR.
Será direcionado(a) para a seguinte página:
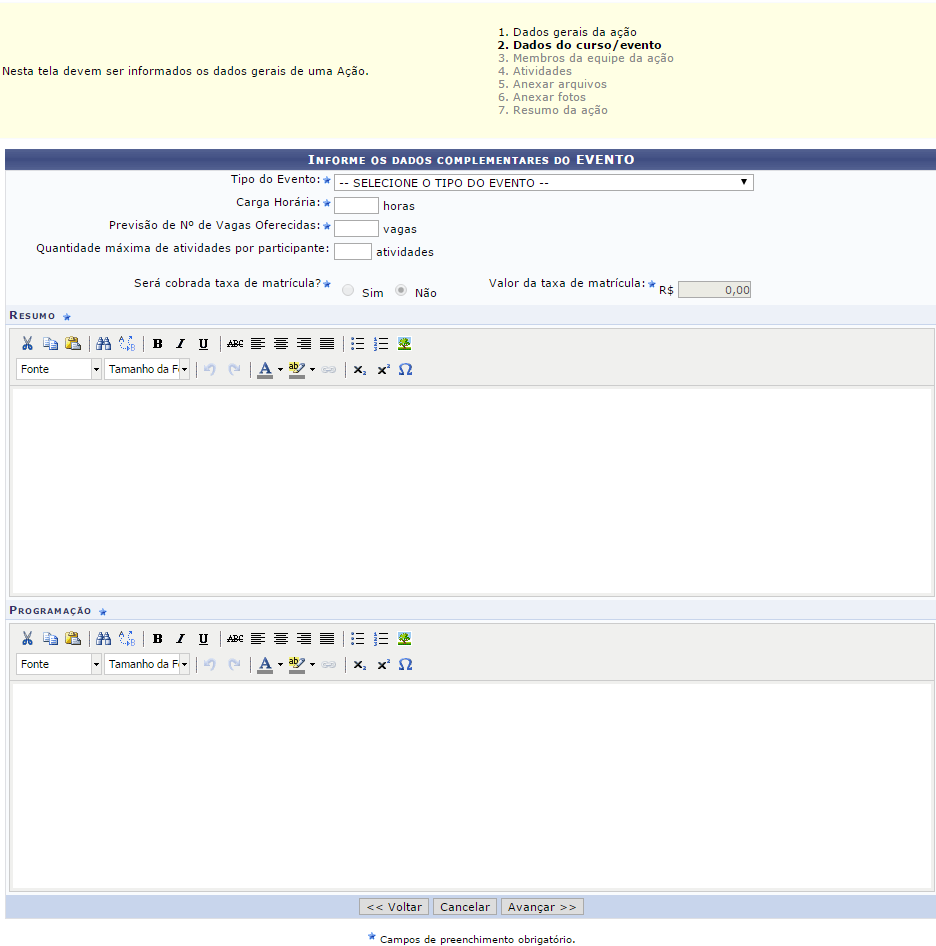
Na página acima você irá informar os dados do curso/evento.
Na opção “Tipo do Evento”, basta escolher entre as seguintes opções:
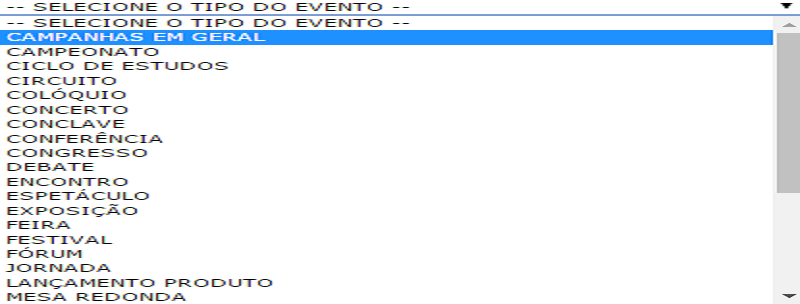
Informe esta e as demais informações da página. Por fim, clique em AVANÇAR. Será direcionado para a página conforme imagem abaixo:
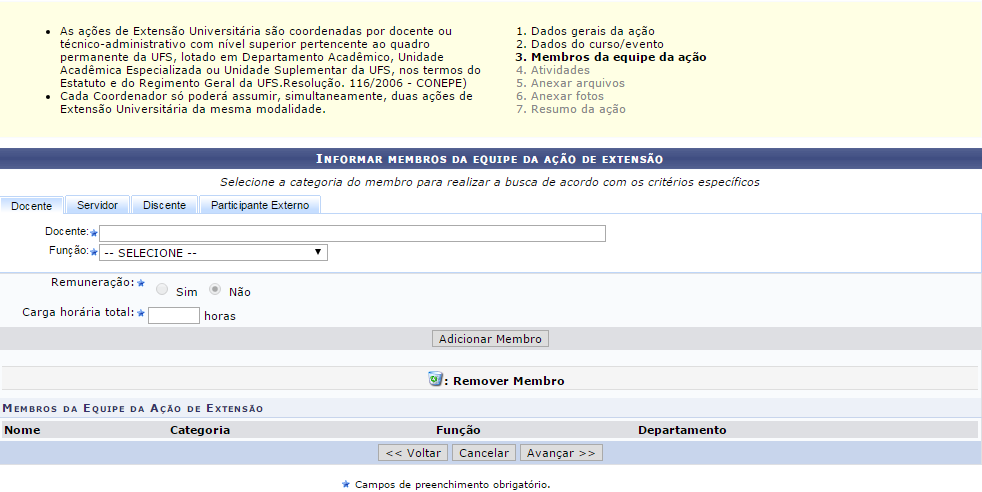
Através da tela acima você deverá informar os membros que farão parte da equipe de ação de extensão. Tanto discentes, docentes e servidores serão adicionados através dessa tela explicitada.
Atenção: Ao adicionar membro lotado em outro departamento ou unidade, os respectivos chefes deverão aprovar a participação deste, como membro de equipe.
Caso queira adicionar um participante externo, alguns campos extras serão requisitados, como mostra a imagem abaixo:
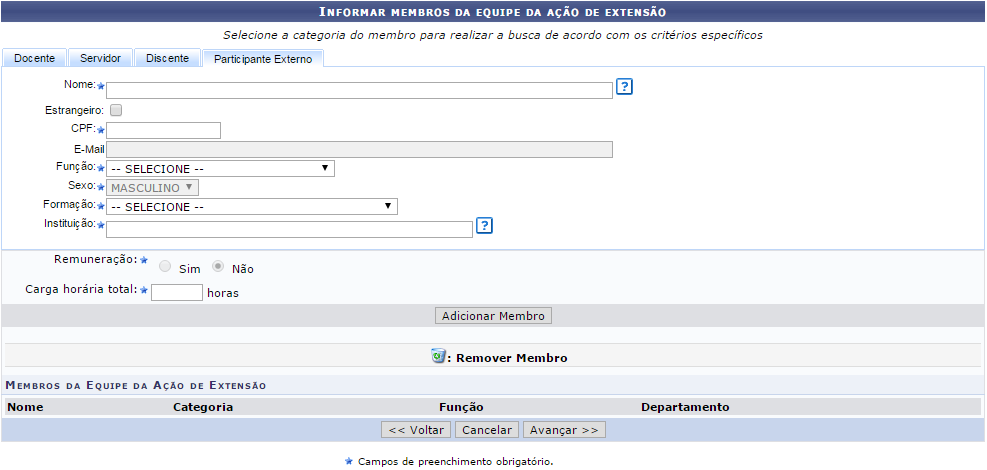
Para os participantes externos, serão adicionados campos como o CPF, E-mail, função, formação e instituição. Insira as demais informações e clique em ADICIONAR MEMBRO.
Atenção: O evento deve possuir, pelo menos, um membro com a função de Coordenador(a) atribuída.
Os membros serão adicionados, como mostra a imagem abaixo:
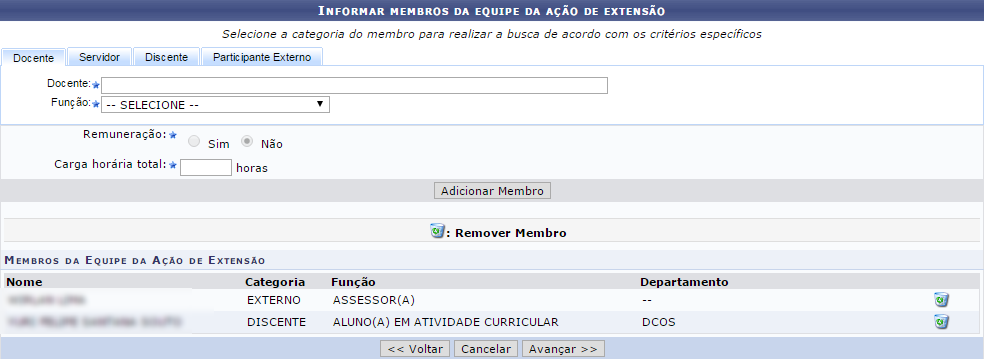
Para dar procedência na ação, clique em AVANÇAR. A próxima página será a seguinte:
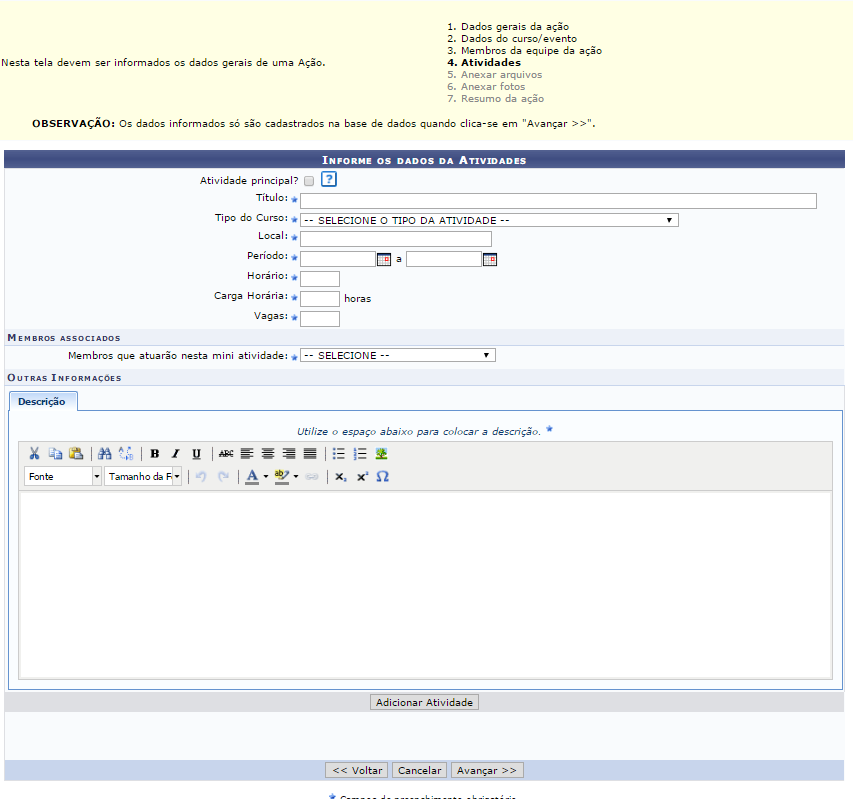
A tela acima é destinada para cadastrar as atividades que serão desenvolvidas durante o evento.
Atenção: O evento deve possuir, pelo menos, uma atividade principal.
Oque é a atividade principal?
Atividade principal é aquela que todos os participantes inscritos no evento devem participar.
Atenção: A carga horária definida para as atividades, seja principal ou secundária, não podem ultrapassar a do evento.
Informe os dados requisitados e clique em "Adicionar Atividade". As atividades serão adicionadas, como mostra a imagem abaixo:
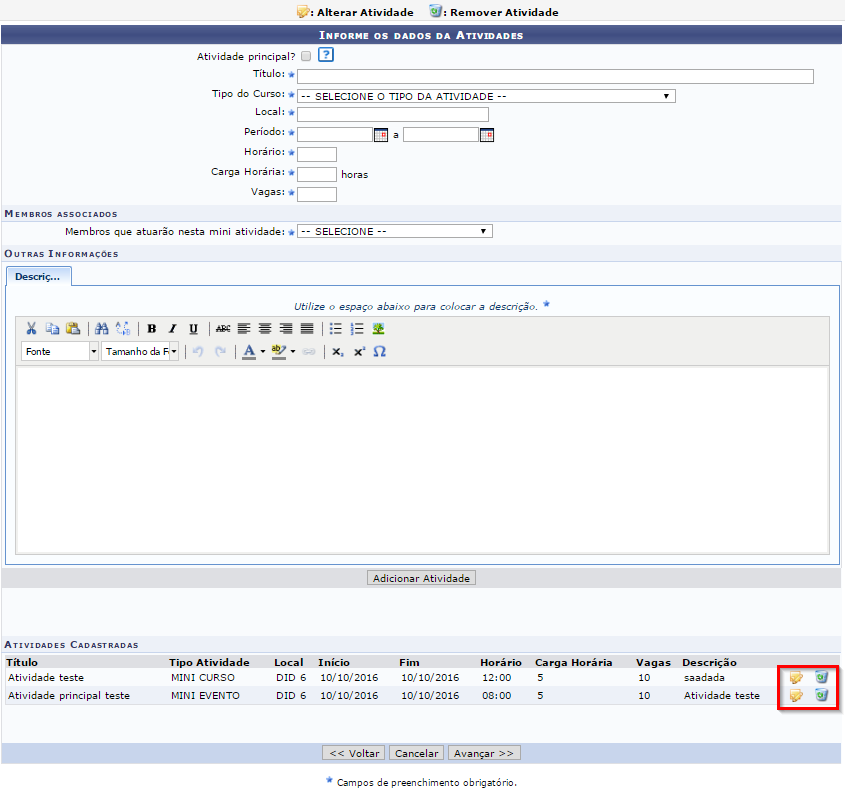
As atividades foram adicionadas. Caso deseje, você poderá alterar ou excluir alguma atividade, basta clicar no ícone designado para a ação desejada.
Para prosseguir com a submissão de proposta de ação de extensão, clique em AVANÇAR. Será direcionado para a seguinte página:
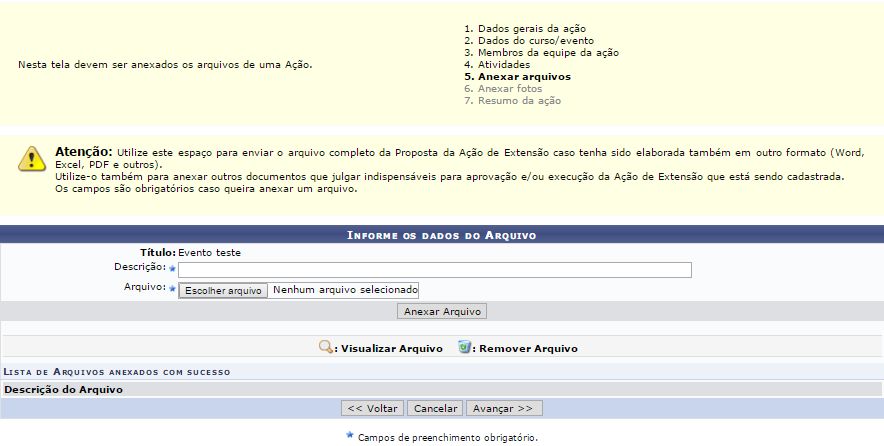
A tela acima é destinada para inserir arquivos que julgue indispensáveis para a aprovação da proposta de ação de extensão, o sistema comporta vários formatos, como Excel, PDF, Word e outros.
Atenção: Esse procedimento é opcional. Caso não deseje anexar arquivos, basta clicar em AVANÇAR.
Caso deseje anexar arquivos, os campos se tornarão obrigatório. Insira a descrição e selecione o arquivo. Feito isso, clique em “Anexar Arquivo”.
Os arquivos serão adicionados. Para dar procedência, clique em AVANÇAR. Será direcionado para a seguinte página:
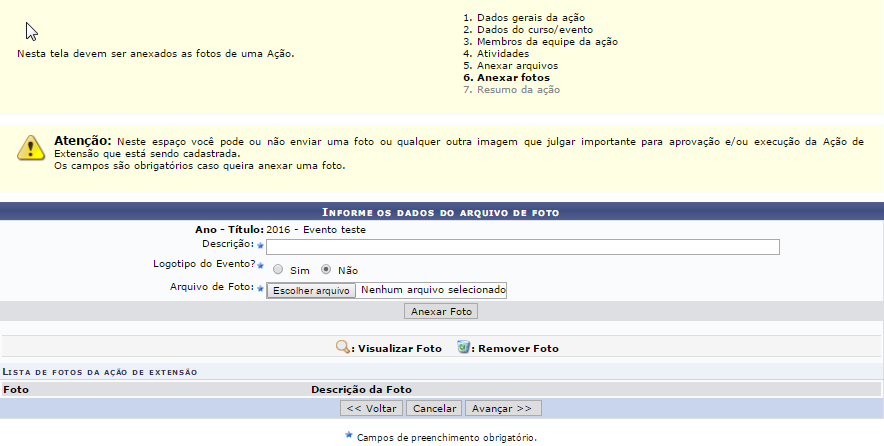
A tela acima é destinada para inserir imagens que julgue indispensáveis para a aprovação da proposta de ação de extensão.
O usuário poderá cadastrar também, o logotipo do evento. Atente-se, pois o sistema só comporta no formato JPEG.
Atenção: Esse procedimento é opcional. Caso não deseje anexar fotos, basta clicar em AVANÇAR.
Caso deseje anexar, os campos se tornarão obrigatórios. Insira a descrição e selecione a imagem. Feito isso, clique em “Anexar Foto”.
Caso o logotipo seja cadastrado, o mesmo será impresso no certificado dos participantes do evento.
Por fim, clique em AVANÇAR. Será direcionado para a seguinte tela de resumo:
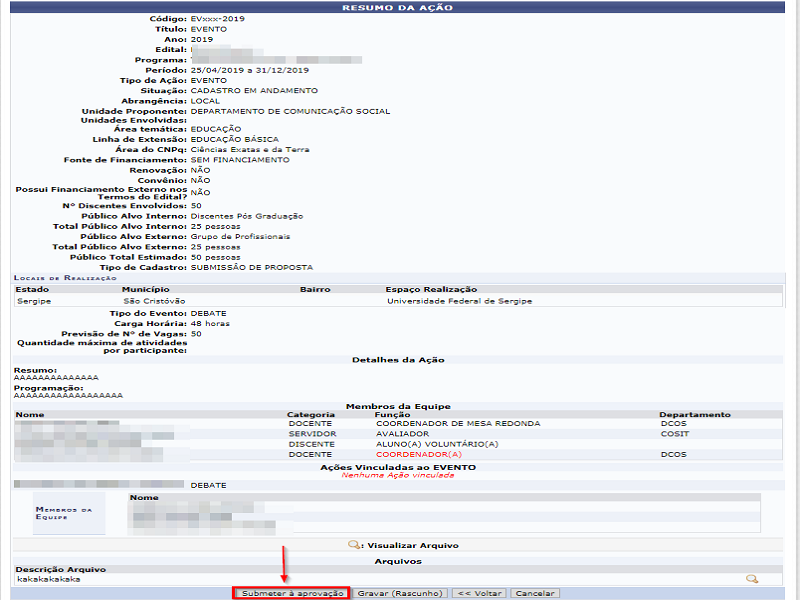
Verifique se as informações estão corretas, caso apresente alguma irregularidade, clique em VOLTAR para editar a proposta. Se tudo estiver nos conformes, clique em SUBMETER À APROVAÇÃO. A seguinte mensagem de confirmação será exibida:

Após o término da submissão da proposta, a mesma será analisada pelos departamentos envolvidos. Após ser aprovada pela chefia departamental, a proposta será encaminhada para a PROEX, para ultima análise.
Atenção: Ao adicionar no evento um membro lotado em outro departamento ou unidade, os respectivos chefes deverão aprovar a participação deste, como membro de equipe.
Atenção: Caso você seja o chefe da unidade e coordenador da ação, a sua proposta irá direto para a aprovação da PROEX mesmo que em seu evento existam membros de outras unidades que ainda não foram aprovados pelos seus respectivos chefes.
Comunicado: A equipe de manuais informa que as demais funções dos coordenadores de eventos serão ilustradas em breve.
2. Executar ação:
Após a aprovação da PROEX, o próximo passo será executar ação. Para o docente acessar:
Portal do Docente → Extensão → Ações de Extensão → Listar Minhas Ações.
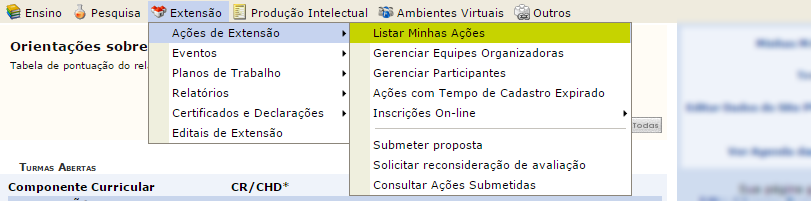
O caminho para os servidores, é o seguinte:
Módulo de Extensão → Ações de Extensão → Listar Minhas Ações.
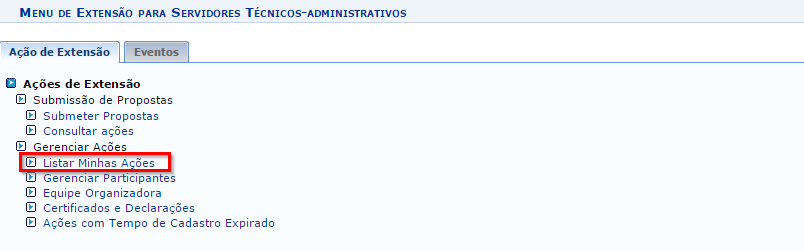
Os dois tipos de usuários serão direcionados para a página abaixo:
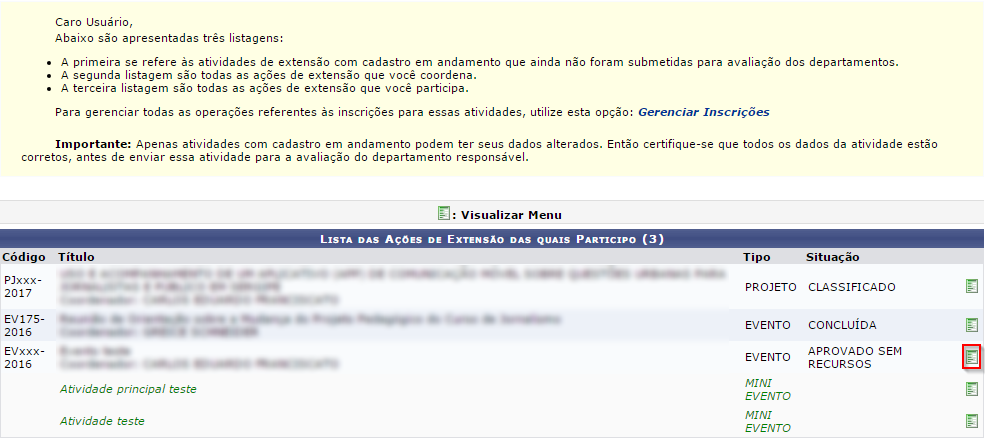
Clique no local destacado em vermelho na imagem acima.
Novas ferramentas serão exibidas em sua tela, como mostra imagem abaixo:
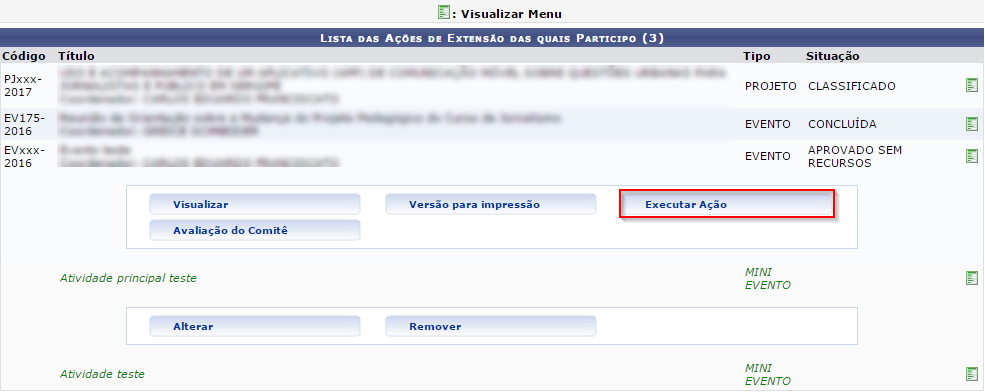
OBS: Quando o evento tiver Financiamento Interno, só é possível executar quando a situação estiver “APROVADO COM RECURSOS”.
OBS: Quando o evento não tiver Financiamento, ou for Financiamento Externo, será possível executar quando a situação estiver “APROVADO COM RECURSOS”, “APROVADO SEM RECURSOS” ou “SUBMETIDO”.
Basta clicar no local destacado acima, a seguinte página será aberta:
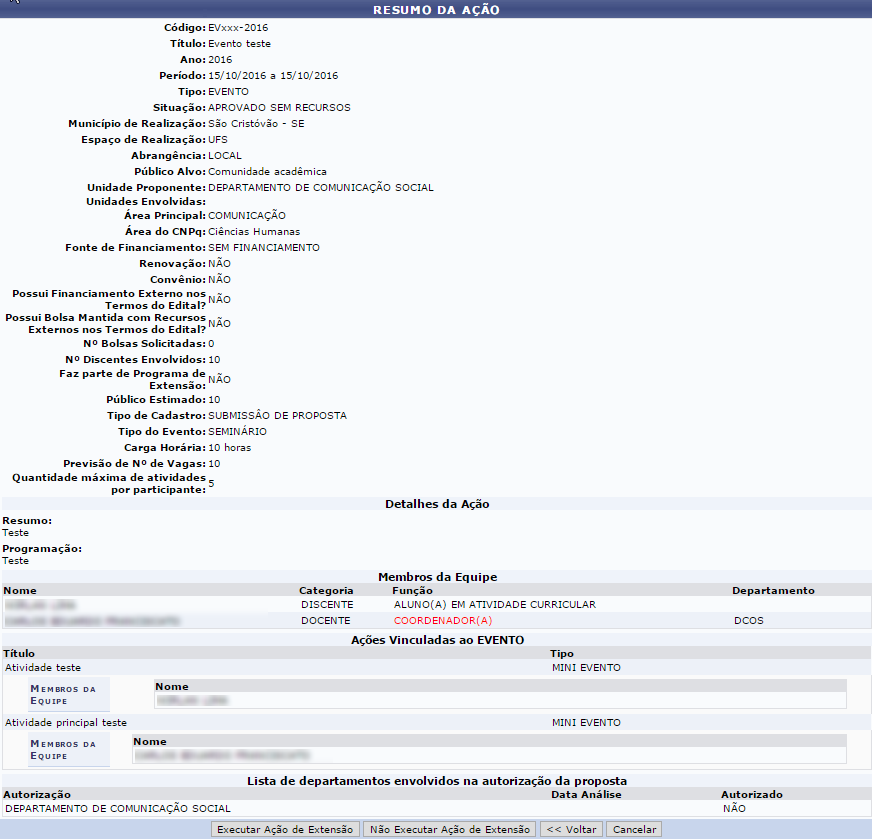
Clique em EXECUTAR AÇÃO DE EXTENSÃO. Será direcionado para a pagina abaixo:
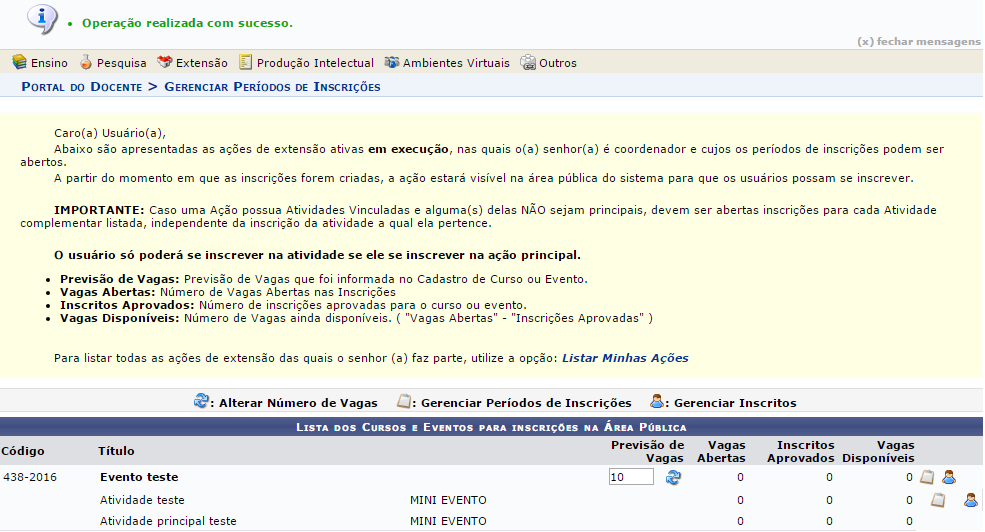
Na página acima será exibida uma confirmação.
Além da confirmação, nesta página, é possível já abrir o período de inscrição. O próximo item do manual trata sobre.
Atenção: Ao executar ação, o status do evento passará para “Em Execução”.
OBS: Caso o Coordenador esqueça de por o evento em execução, o SIGAA fará isso de forma automática quando o evento chegar na data de execução.
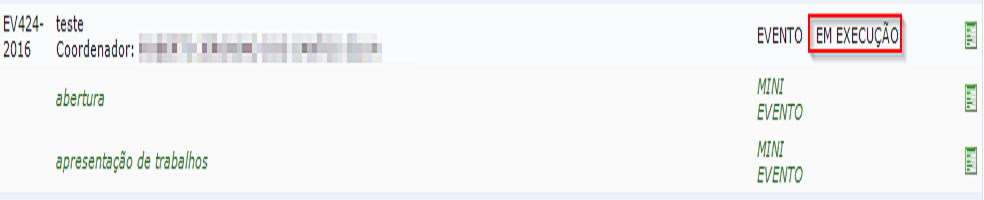
3. Abrir período de inscrição:
Quando terminar de executar ação, você será direcionado automaticamente para a página citada anteriormente.
Nela, é possível abrir o período de inscrição.
Outro caminho para abrir o período de inscrição, para o docente é o seguinte:
Portal do Docente → Extensão → Ações de Extensão → Inscrições On-line.
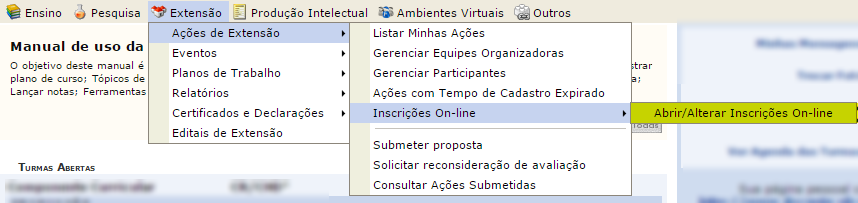
Já para os servidores o caminho é o seguinte:
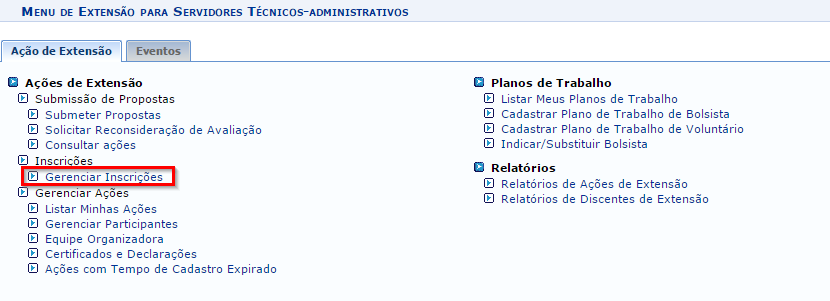
A página seguinte será a mesma para ambos os tipos de usuários:
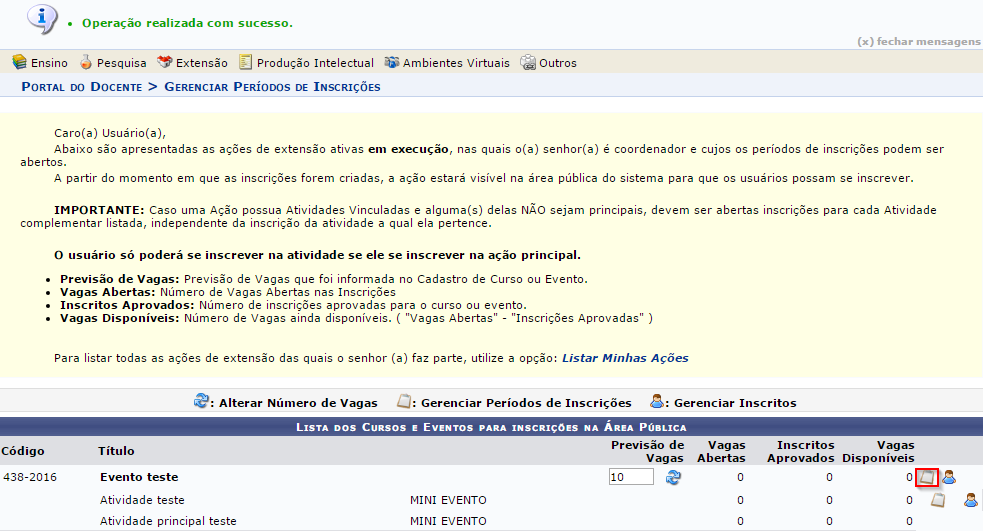
Clique no local destacado na imagem acima. A próxima página será:
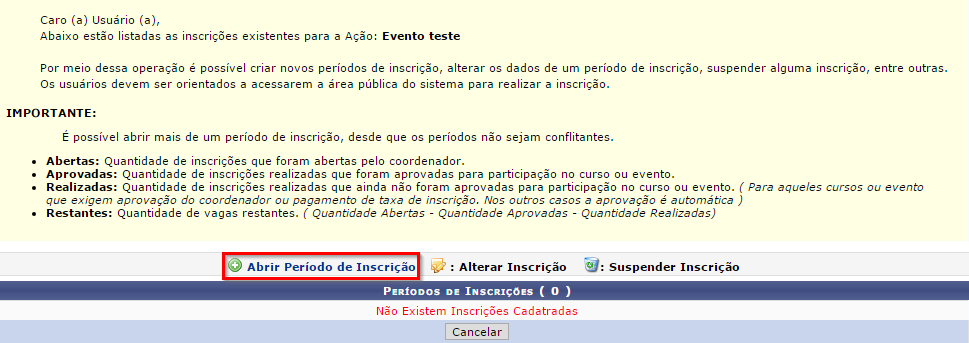
Na página acima, basta clicar no local destacado: “Abrir Período de Inscrição”.
Após selecionar, será direcionado para a página abaixo:
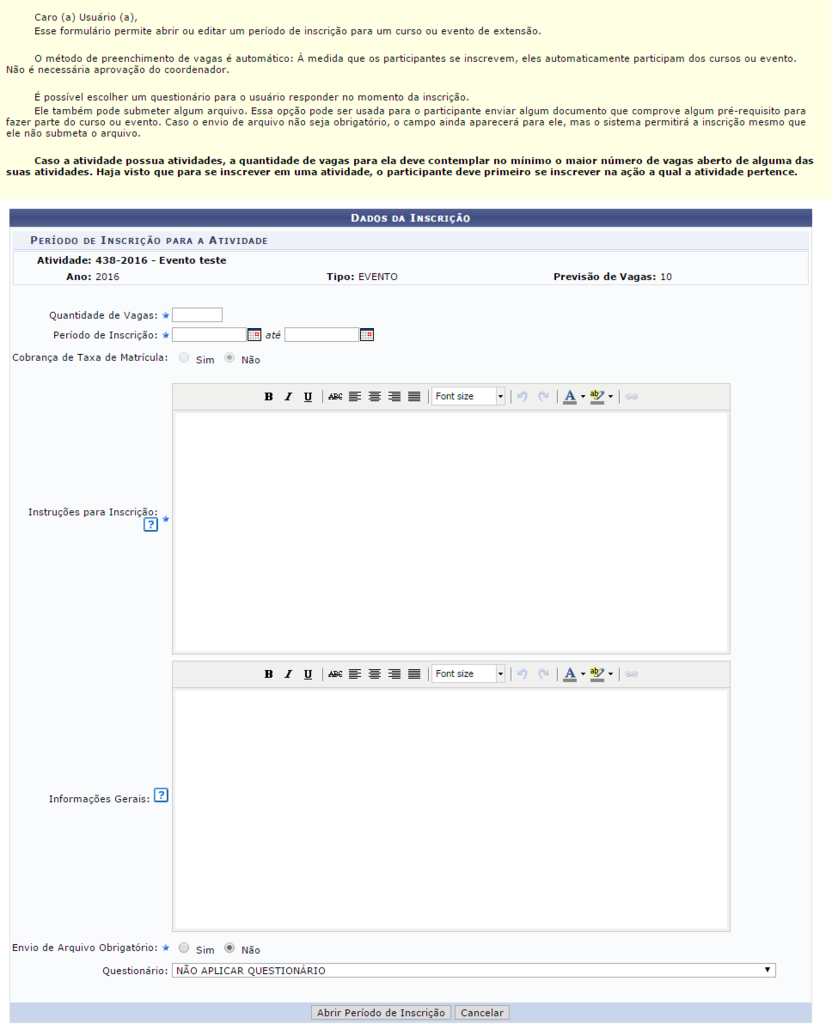
Na página acima, será informada a quantidade de vagas, período de inscrição e outros.
Atenção: Caso exista uma atividade complementar, o participante deve está inscrito na atividade principal do evento, para poder participar da complementar.
Atenção: No exemplo acima, o item “Questionário”, foi selecionada a opção de não aplicar questionário. Porém, pode ser selecionada a opção de aplicar um questionário. Caso deseje aplicar o questionário, o próximo passo do manual irá lhe auxiliar.
Por fim, clique em ABRIR PERÍODO DE INSCRIÇÃO. Será direcionado para a página abaixo. Uma confirmação aparecerá em sua tela:
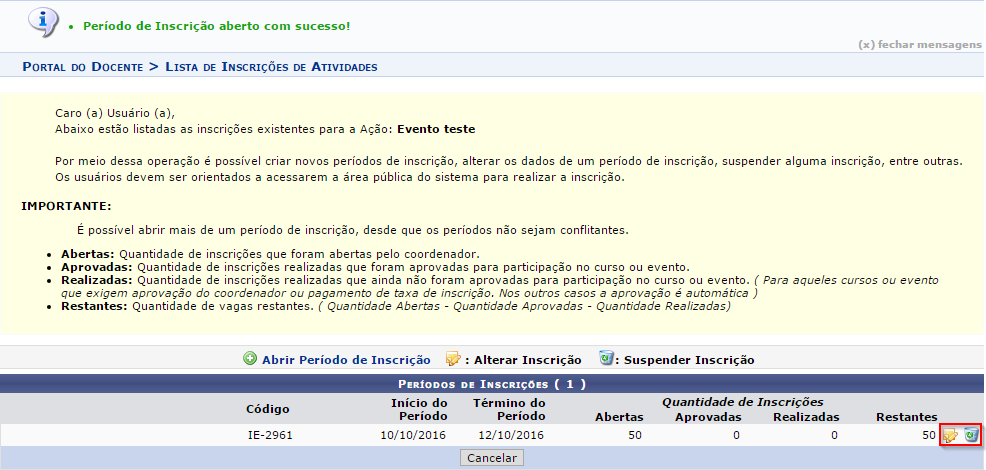
No local acima, destacado em vermelho, é possível alterar a inscrição e suspender inscrição, respectivamente.
4. Criar questionário de submissão:
Para o docente criar um questionário, acesse:
Extensão → Eventos → Cadastros → Questionários de Submissão.
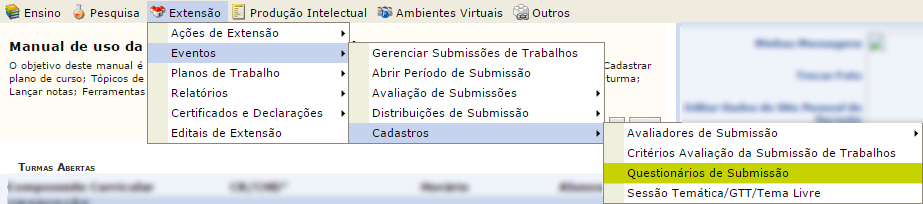
Já o servidor, deve acessar:
Módulos de Extensão → Eventos → Questionários → Cadastrar/Alterar.
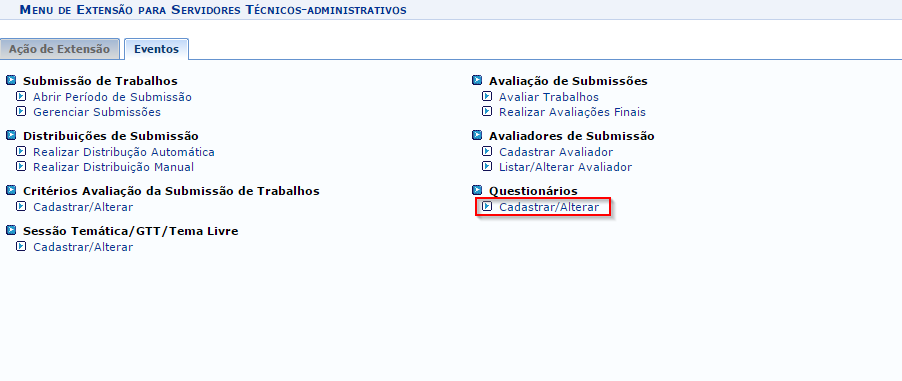
Ambos serão direcionados para a página abaixo:
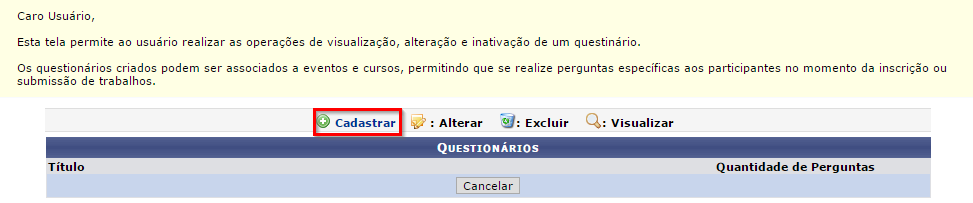
Clique no local destacado em vermelho, na imagem acima. Será direcionado para a página abaixo:
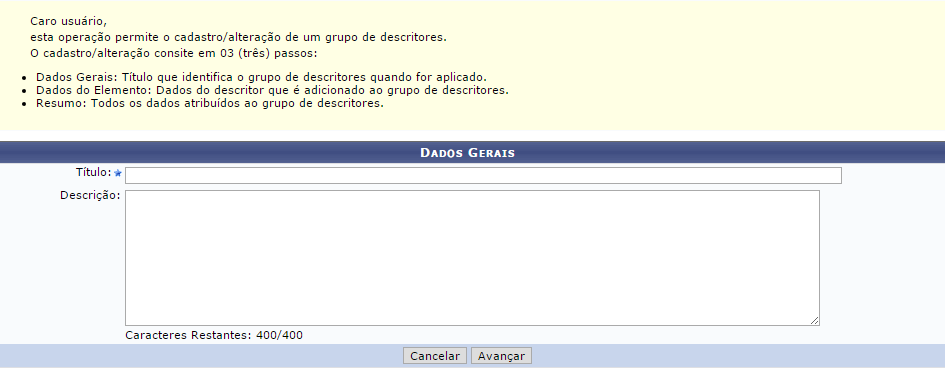
O cadastro de um questionário consiste em três passos. O primeiro será o seguinte: Na primeira página serão adicionados os dados gerais onde será inserido o título do questionário, como mostra a imagem acima.
Insira o título e a descrição. Feito, clique em AVANÇAR. Será direcionado para a próxima página:
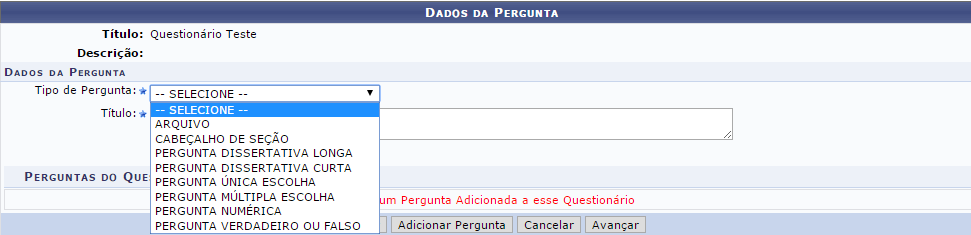
Insira os dados da pergunta.
O preenchimento dos campos varia de acordo com tipo de da pergunta selecionado.
Caso selecione, por exemplo, uma pergunta múltipla escolha, os seguintes campos aparecerão:
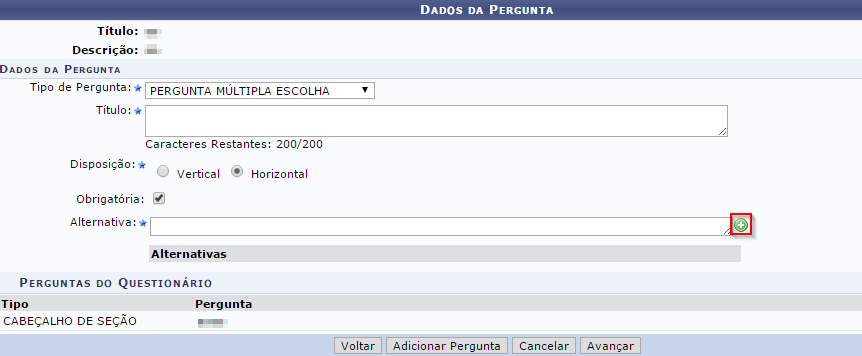
Insira o título, a disposição, se esta pergunta será obrigatória ou não e por fim, as alternativas.
No campo de alternativas, basta inserir o texto e clicar no local destacado, na imagem acima.
Ao inserir, você terá a opção de deslocar as alternativas. Basta clicar no local destacado na imagem abaixo, na seta para cima ou baixo:
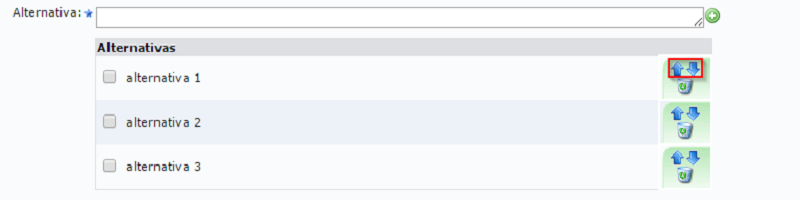
Feito, clique em ADICIONAR PERGUNTA.
Atenção: É necessário adicionar pelo menos uma pergunta antes de clicar em avançar.
Uma confirmação aparecerá em sua tela:
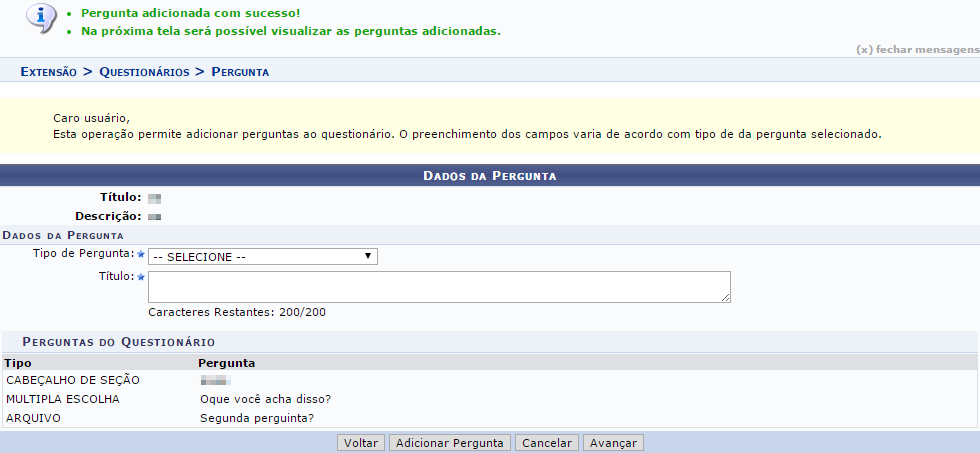
Você pode incluir quantas perguntas quiser, de qualquer tipo.
Ao inserir as perguntas do questionário, clique em AVANÇAR.
Será direcionado para a página abaixo:
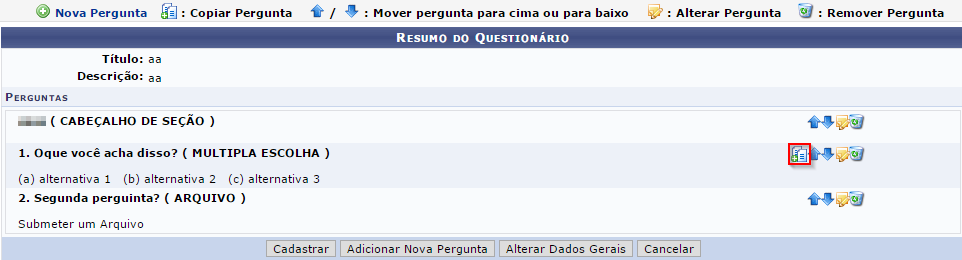
Na página acima, você terá a opção de visualizar as perguntas cadastradas, alterar a ordem, alterar a pergunta e excluir. Além da opção de copiar, clicando no local destacado na imagem acima.
Por fim, clique em CADASTRAR. Uma confirmação aparecerá em sua tela:
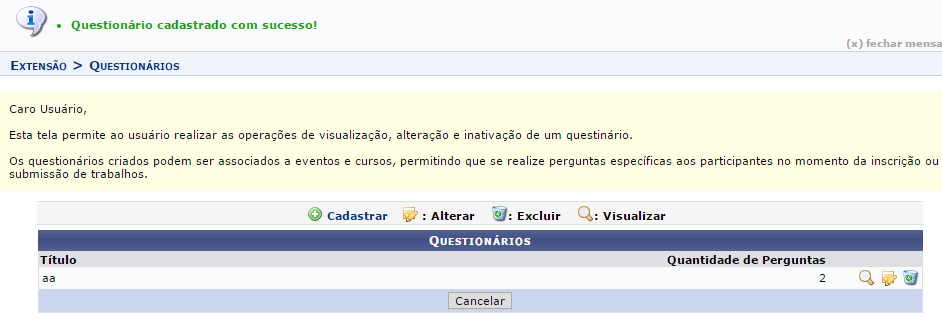
5. Abrir período de submissão:
O caminho para abir período de submissão de trabalhos, para o docente, é o seguinte:
Portal do Docente → Extensão → Eventos → Abrir Período de Submissão.
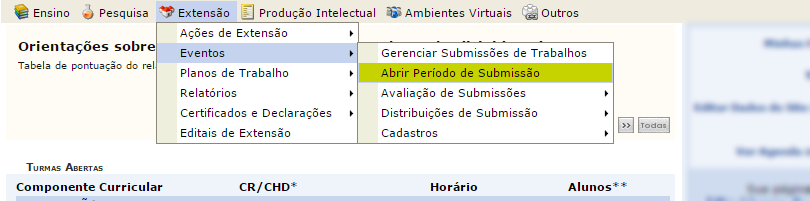
Basta selecionar o local destacado em amarelo na imagem acima. Você será direcionado para a página abaixo:
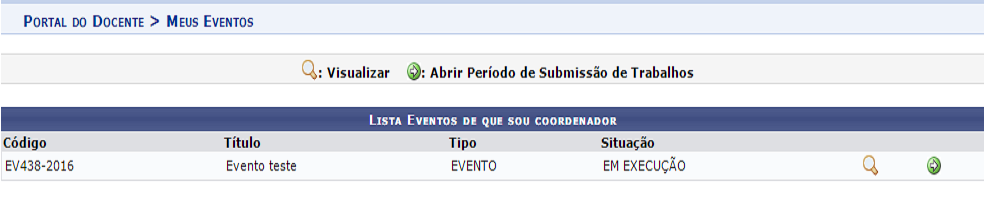
Já o caminho para servidor é o seguinte:
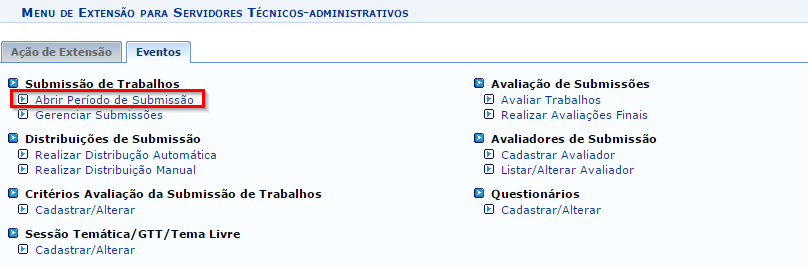
Clique no local destacado. Também será direcionado para a seguinte página:
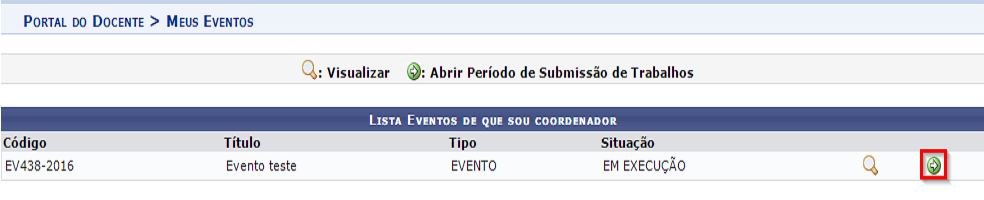
Basta selecionar o local destacado em vermelho na imagem acima. Sendo direcionado para a página abaixo:
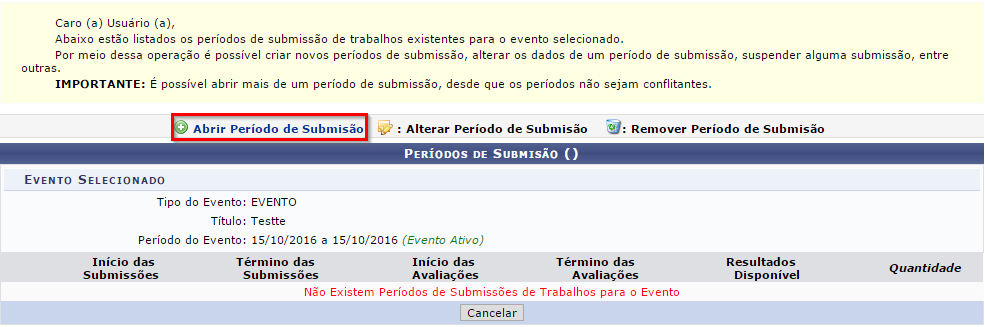
Clique em “Abrir período de submissão”. Será direcionado para a página a seguir:
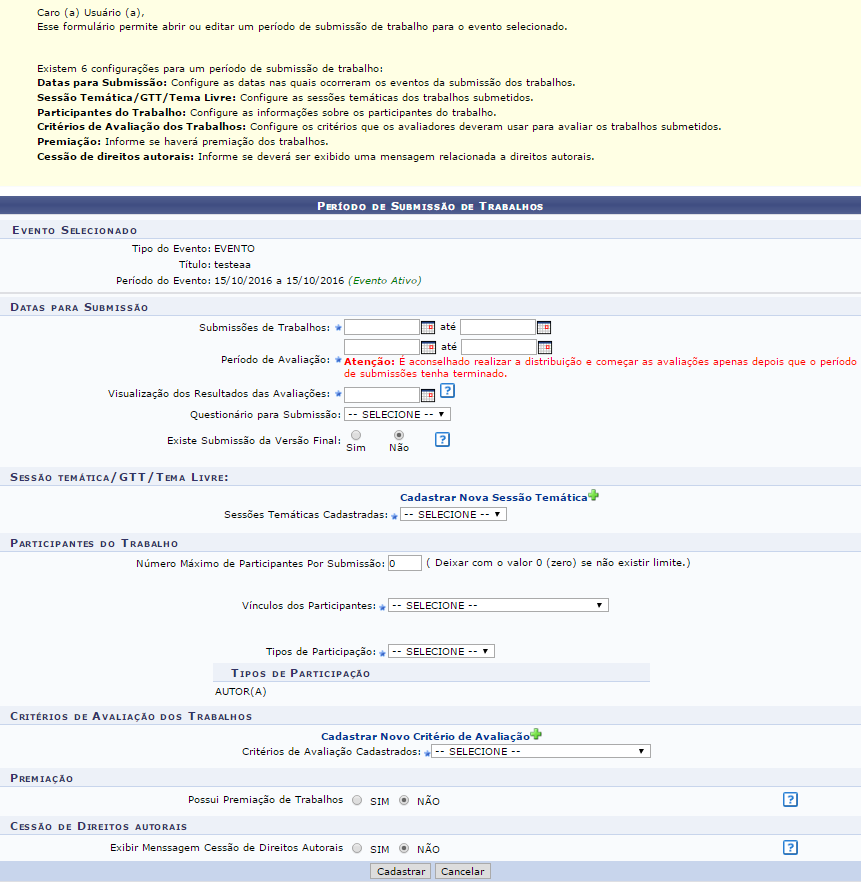
Existem 4 configurações mais importantes para um período de submissão:
Datas para Submissão:
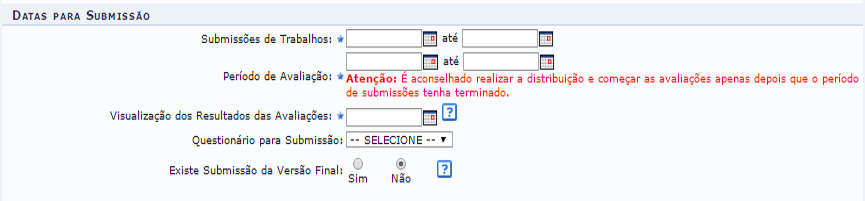
Você deverá informar as datas para cada estágio da submissão. Recomenda-se começar o período de avaliação um dia após o encerramento das submissões, como também permitir a visualização das avaliações um dia após o encerramento do período de avaliação.
Você também pode acoplar um questionário para ser respondido pelo participante no momento da submissão. Para ver como criar questionários, acesse o item 4 desse manual.
Sessão temática:
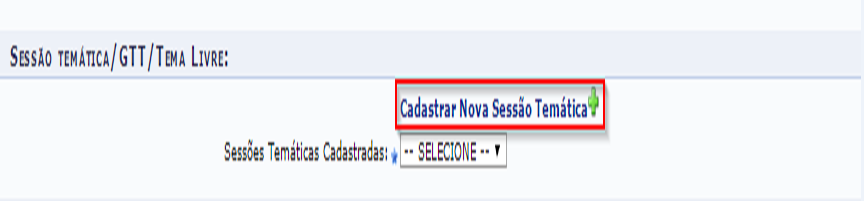
Configure as sessões temáticas dos trabalhos desenvolvidos. Para realizar essa operação, clique no local destacado. A seguinte página será exibida:
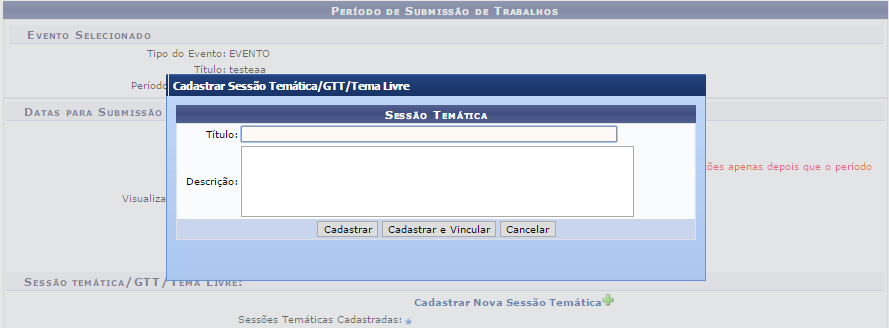
Informe o título e a descrição da sessão temática a ser criada. Feito isso, clique em “Cadastrar e vincular”.
A sessão temática será criada e vinculada. Caso clique em “Cadastrar”, a sessão será apenas criada.
É permitido criar várias sessões temáticas.
Atenção: Caso você já tenha submetido algum evento anteriormente, será possível reutilizar a sessão temática.
Existe outro modo de cadastrar e alterar uma sessão temática. Basta o servidor acessar:
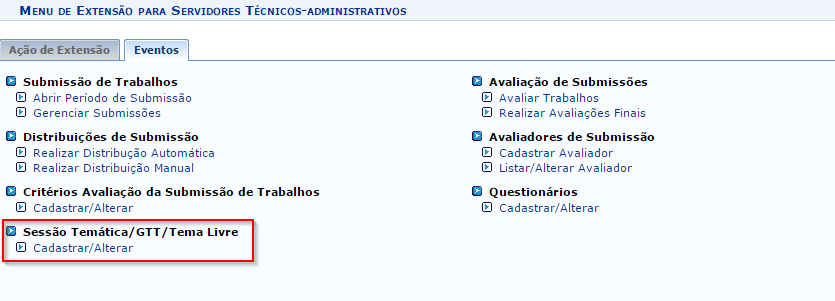
No caso do docente, acesse:
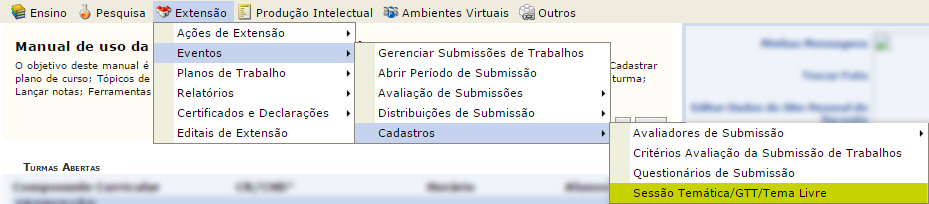
Participantes do trabalho:
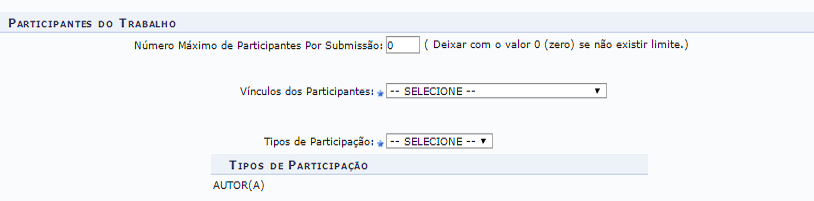
Nesse local você deverá configurar as informações sobre os participantes do trabalho.
Critérios de avaliação dos trabalhos:
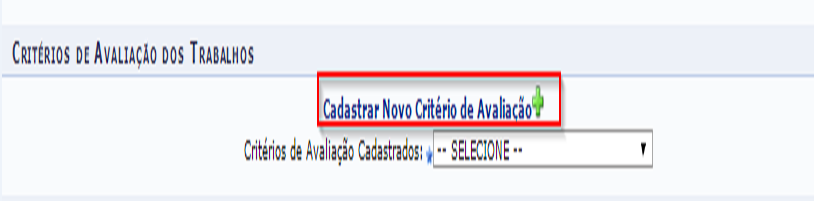
Nessa tela você deverá configurar os critérios que os avaliadores deverão usa para avaliar os trabalhos. Para cadastrar um novo critério, clique no local destacado na imagem acima. Será direcionado para a tela a seguir:
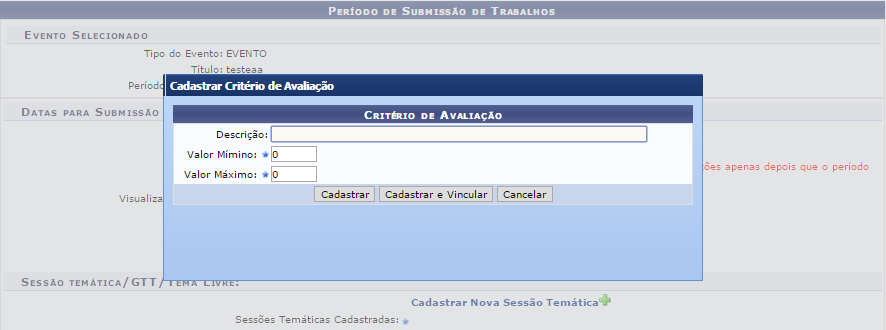
Atenção: Caso você já tenha submetido algum evento anteriormente, será possível reutilizar o critério de avaliação.
Informe a descrição e os valores bases para a avaliação. Feito isso, clique em CADASTRAR E VINCULAR. O critério será ciado e vinculado.
Caso clique em “Cadastrar”, o critério será apenas criado. É permitido criar vários critérios.
Informe as demais informações.
Após concluir todo o processo de configuração, clique em CADASTRAR. A seguinte tela será exibida:
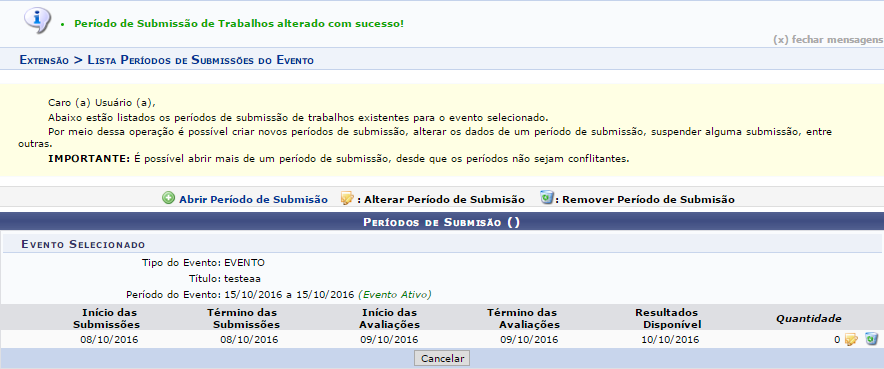
Existe outro modo de cadastrar e alterar um critério de avaliação. Basta o servidor acessar:
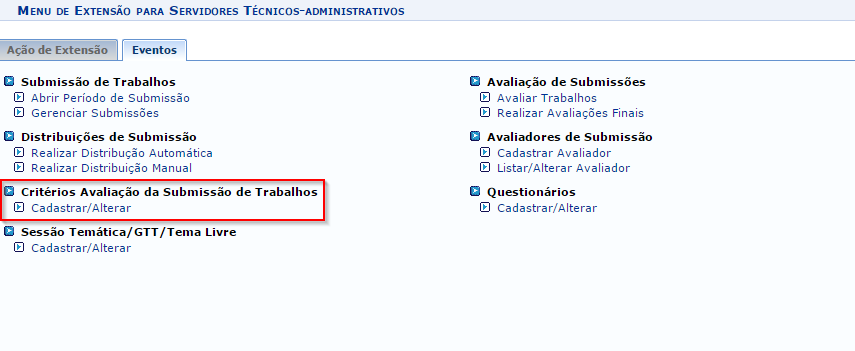
No caso do docente, acesse:
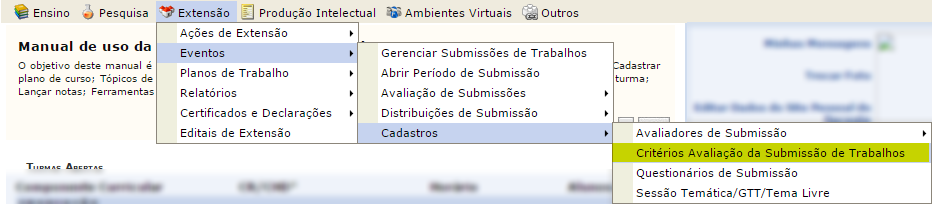
6. Cadastrar avaliador:
O caminho para cadastrar avaliadores das submissões de trabalhos, para o docente, é o seguinte:
Portal do Docente → Extensão → Eventos → Cadastros → Avaliadores de Submissão → Cadastrar Avaliador.

Basta selecionar o local destacado em amarelo na imagem acima.
Já o caminho para servidor é o seguinte:
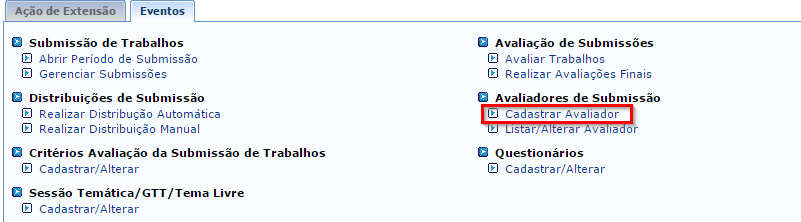
Os dois caminhos o direcionará para a seguinte página:
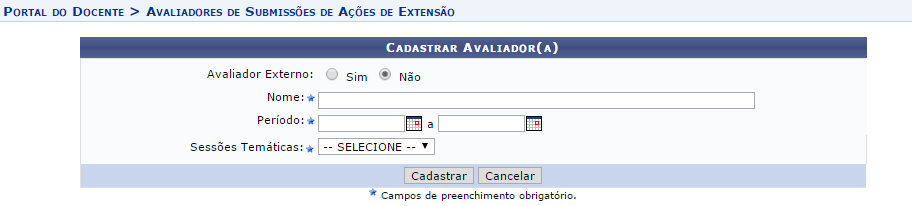
Informe o nome e o tipo do avaliador, se é interno ou externo, caso seja externo será necessário informar o e-mail. Insira o período em que o avaliador ficará com status de avaliador. Por fim, selecione as sessões temáticas pertencentes ao avaliador.
Para prosseguir, clique em CADASTRAR. Uma confirmação será exibida:
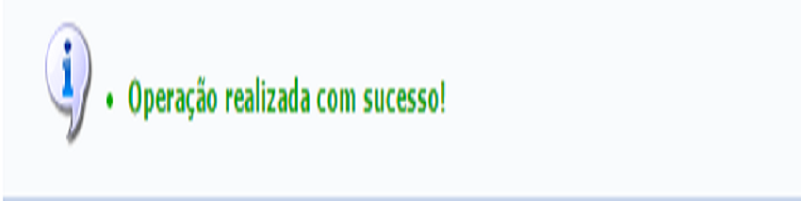
No momento em que o avaliador é cadastrado, o sistema o notifica via e-mail.
7. Distribuição de submissões:
Após cadastrar os avaliadores, o próximo passo será distribuir os trabalhos para seus respectivos avaliadores. Existem dois modos de distribuição, automática e manual. Para o decente realizar a distribuição automática, acesse:
Portal do Docente → Extensão → Eventos → Distribuições de Submissão → Realizar Distribuição Automática.
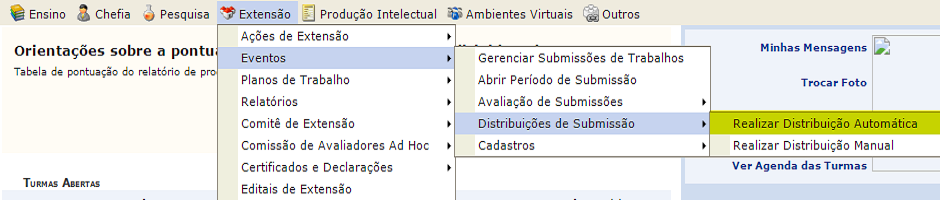
Já o servidor, deverá acessar:
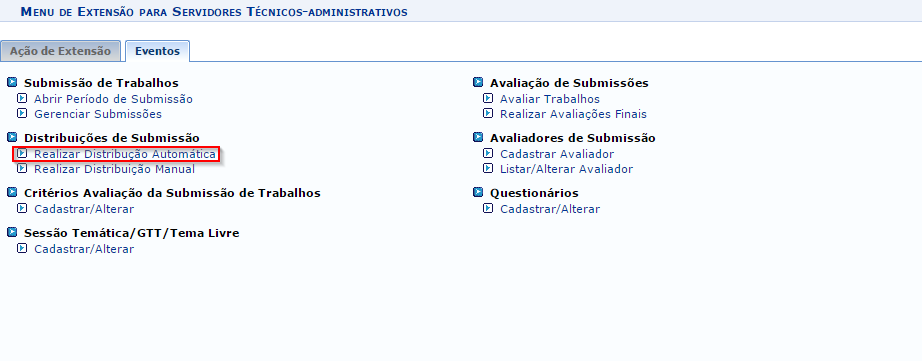
Ambos serão direcionados para a seguinte página:
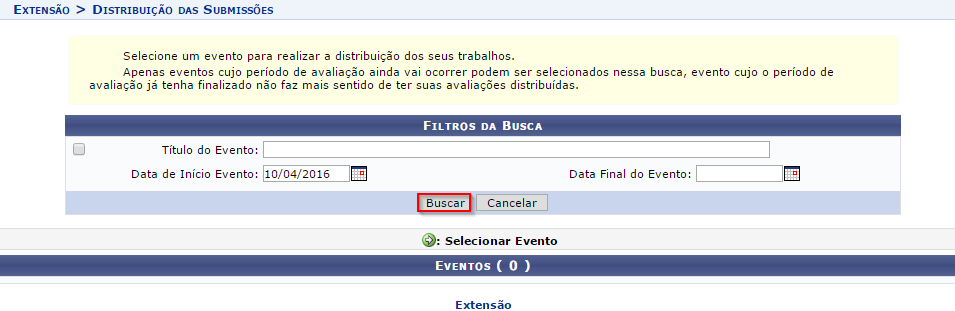
Basta clicar em BUSCAR, que uma listagem dos seus eventos será exibida na mesma pagina:
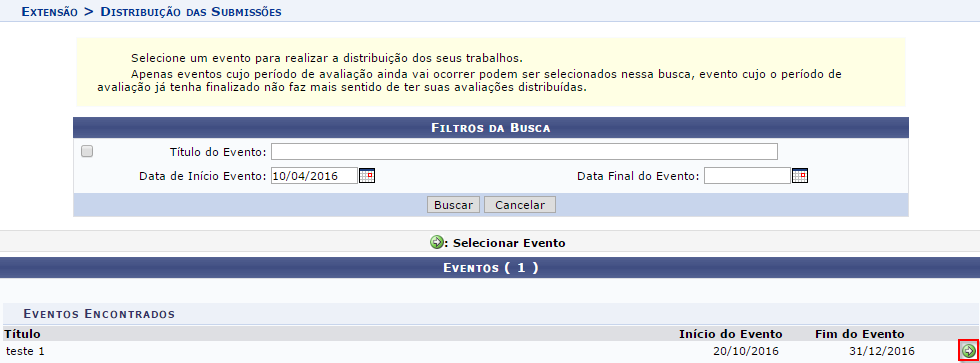
Basta selecionar o evento, como mostra a imagem acima. Será direcionado para a seguinte página:
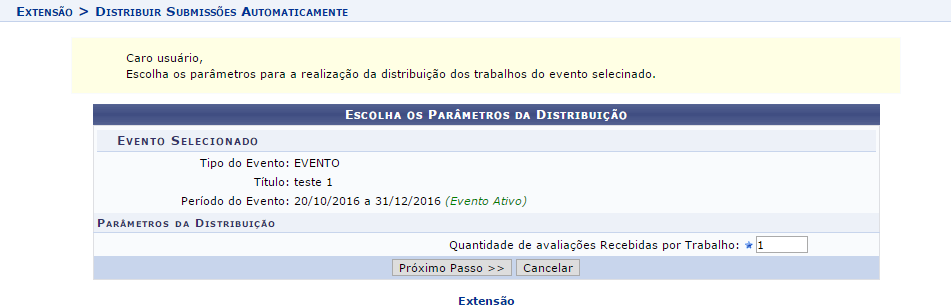
Informe os parâmetros da distribuição e clique em PRÓXIMO PASSO. Será direcionado(a) para a seguinte página:
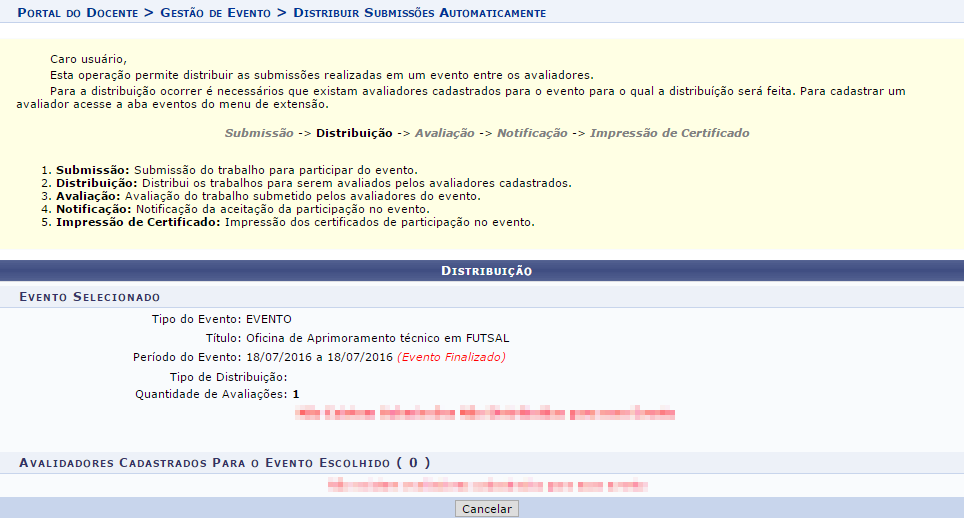
Informe os dados necessários para finalizar a distribuição.
Para o decente realizar a distribuição manual, acesse:
Portal do Docente → Extensão → Eventos → Distribuições de Submissão → Realizar Distribuição Manual.
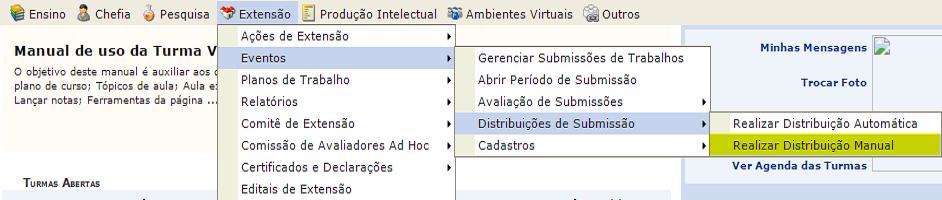
Já o servidor, deverá acessar:
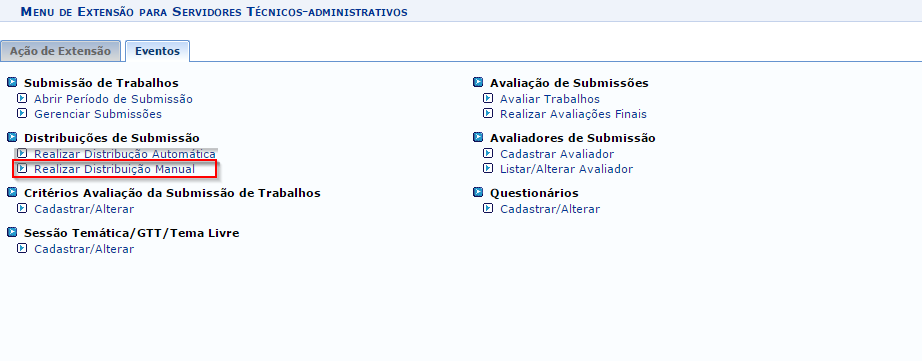
Ambos serão direcionados para a seguinte página:
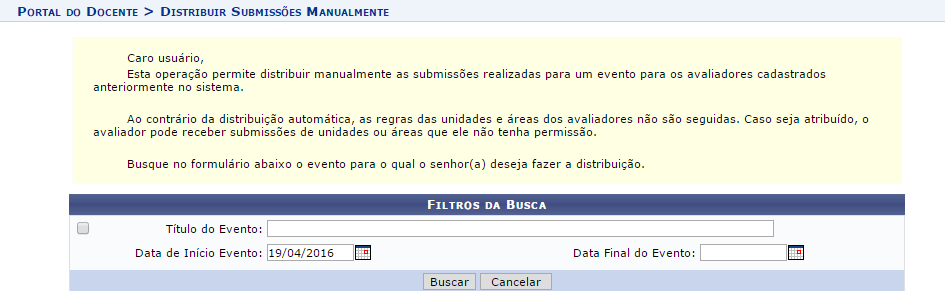
Basta clicar em BUSCAR. Uma lista dos eventos será exibida:
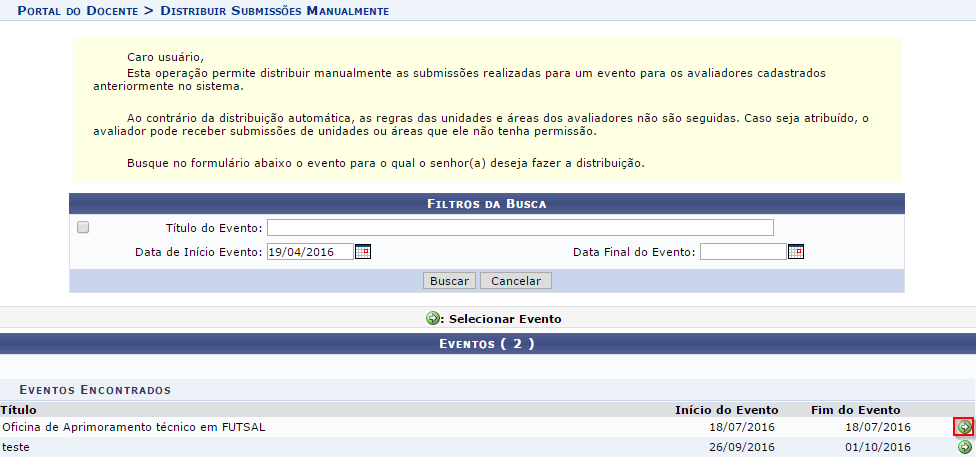
Clique no local destacado na imagem acima. Será direcionado(a) para a seguinte página:
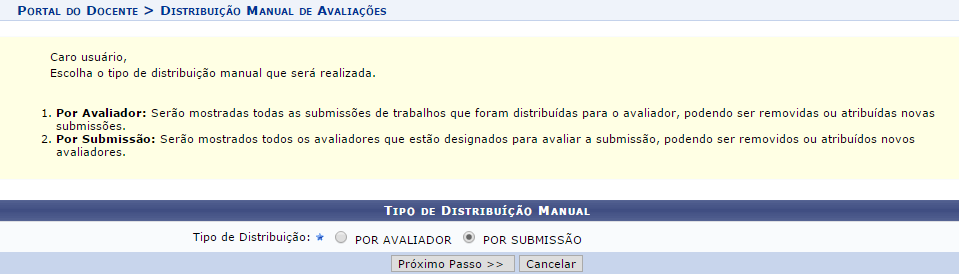
Atenção: Na página acima, existem duas opções:
Por Avaliador - Serão mostradas todas as submissões de trabalhos que foram distribuídas para o avaliador, podendo ser removidas ou atribuídas novas submissões.
Por Submissão - Serão mostrados todos os avaliadores que estão designados para avaliar a submissão, podendo ser removidos ou atribuídos novos avaliadores.
Escolha uma das opções e clique em PRÓXIMO PASSO.
Caso selecione “Por Submissão”, a próxima página será a seguinte:
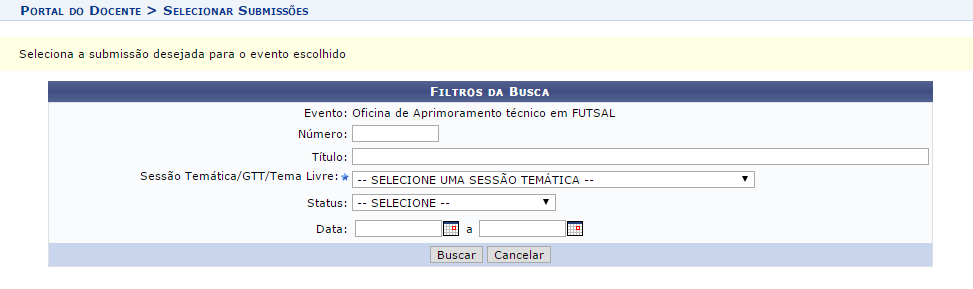
Caso selecione “Por Avaliador”, será direcionado para:
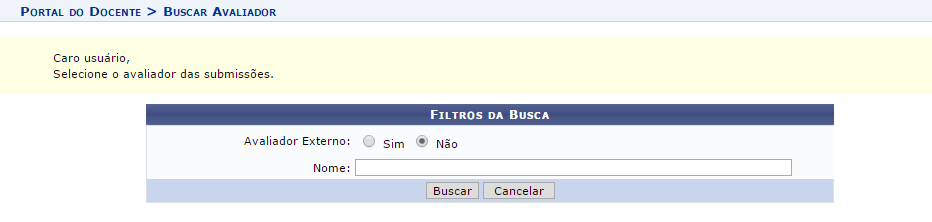
8. Realizar avaliação final:
O caminho para realizar avaliações finais, para o docente, é o seguinte:
Portal do Docente → Extensão → Eventos → Avaliações de submissões → Realizar Avaliações Finais
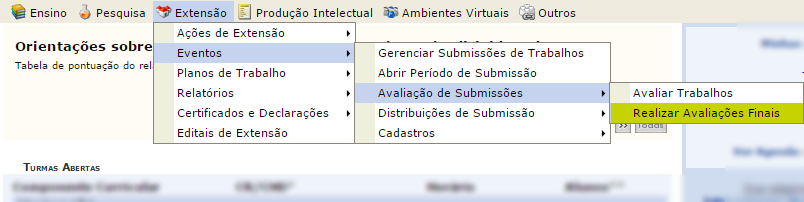
Basta selecionar o local destacado em amarelo na imagem acima.
Já o caminho para servidor é o seguinte:
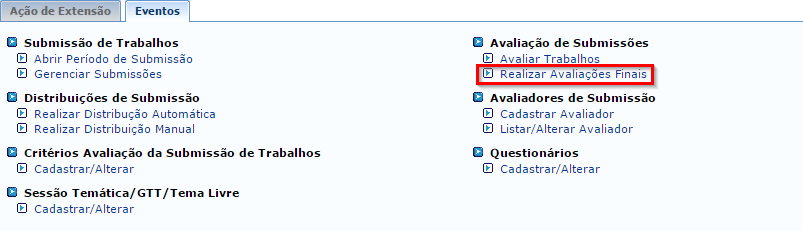
Os dois caminhos o direcionará para a seguinte página:
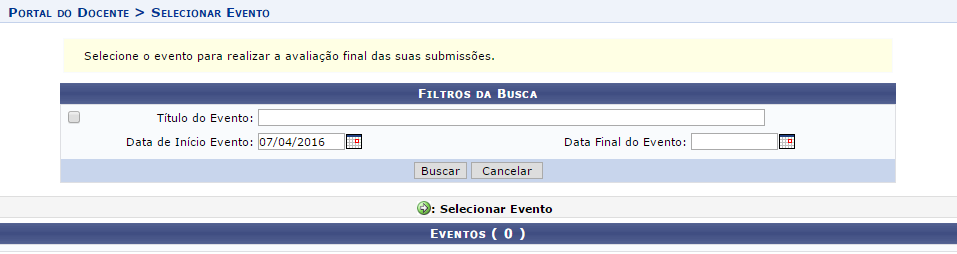
Clique em Buscar e todos os eventos sob sua coordenação serão listados, como mostra a imagem a seguir:
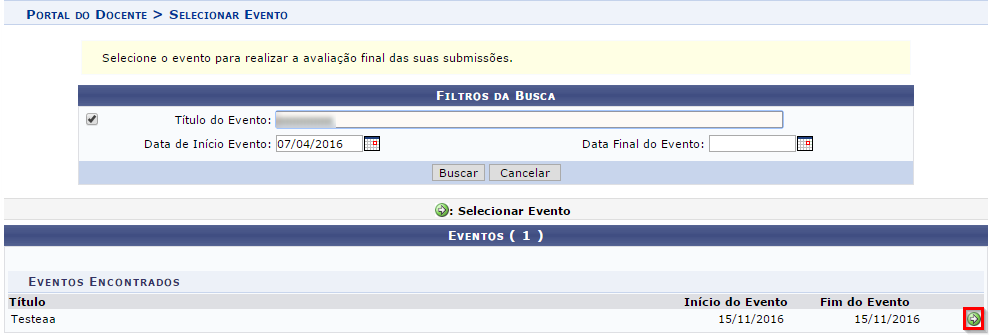
Selecione o evento clicando no ícone destacado. A seguinte tela será exibida:
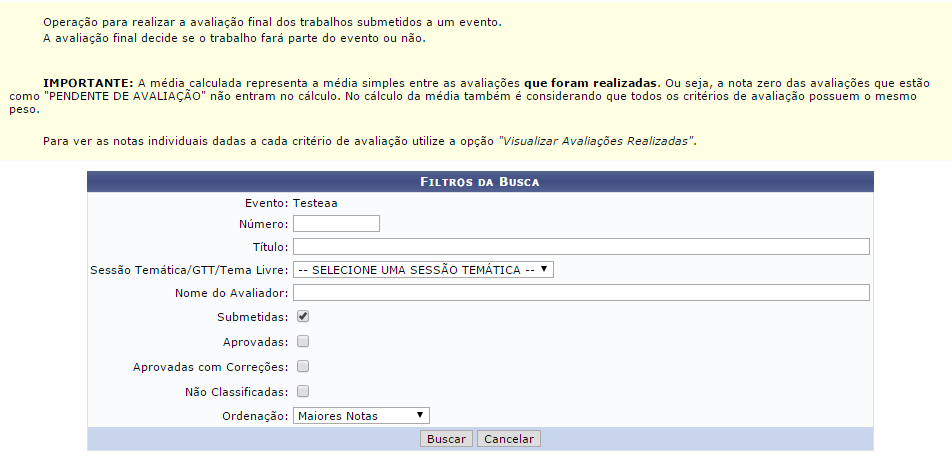
Defina os filtros da busca. Recomenda-se utilizar apenas o filtro “Submetidas”. Clique em “Buscar” e todos os trabalhos submetidos serão listados:
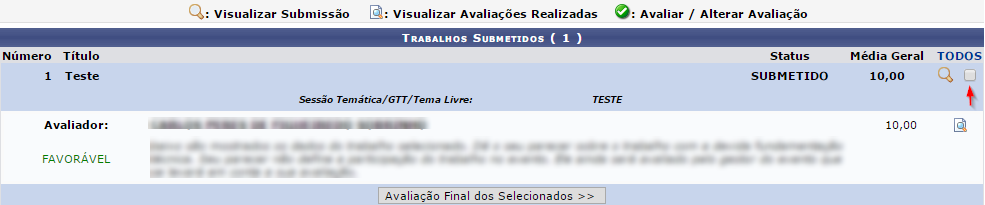
Clique no local destacado para selecionar o trabalho que será avaliado, caso queira selecionar todos os trabalhos, clique em “Todos”. Feito isso, clique em “Avaliação Final dos Selecionados”. A tela a seguir será exibida:
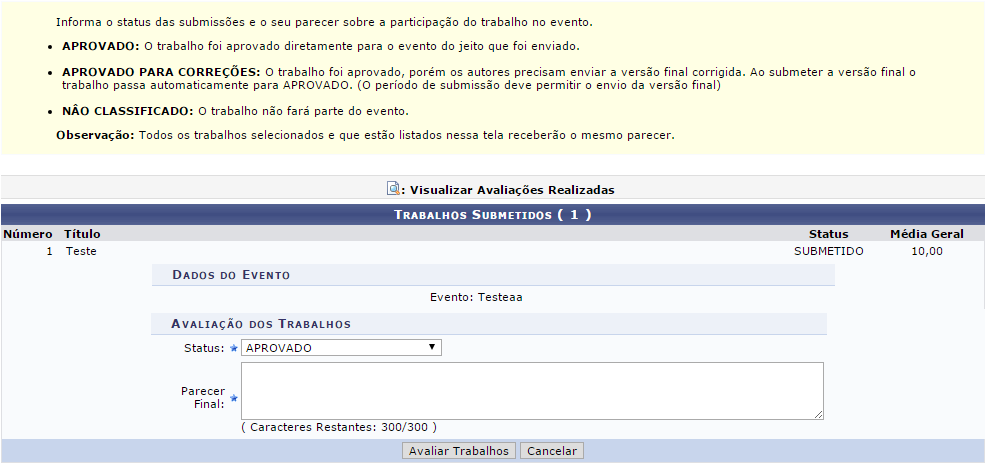
O coordenador do evento tem total autonomia para aprovar ou recusar um trabalho, mesmo os avaliadores sendo ou não favoráveis à aprovação. Ou seja, a decisão final será a do coordenador do evento.
Informe o Status e Parecer Final. Clique em Avaliar Trabalhos, a seguinte confirmação será exibida: