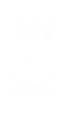Objetivo: Este manual tem como objetivo auxiliar as chefias de unidade no processo de requisição de transportes.
Resumo do processo em geral:
1 – Cadastrar requisição;
2 – Acompanhar requisições enviadas;
3 – Alterar/ cancelar solicitação.
1. Cadastrar requisição:
Para cadastrar uma requisição de transportes, acesse:
Portal Administrativo → Requisições → Veículo/ Transporte → Cadastrar Requisição.
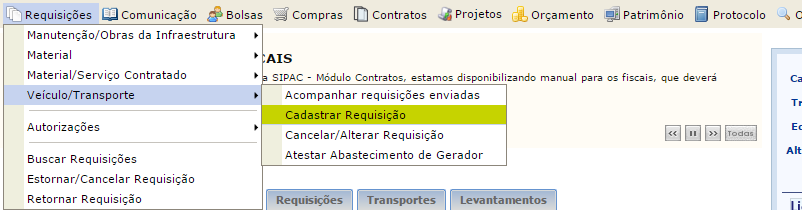
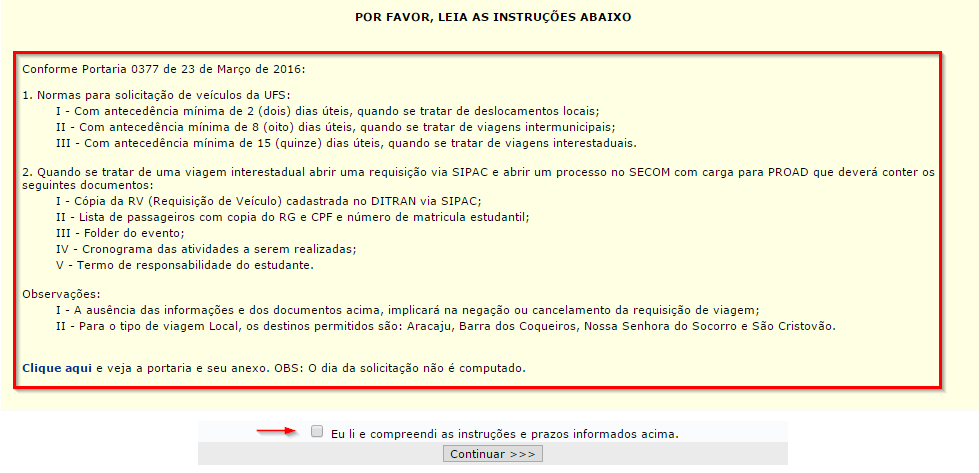
Atenção: Atente-se para as informações destacadas na imagem acima, pois são de extrema importância.
Declare ter lido e compreendido as instruções destacadas, clicando no ícone indicado pela seta. Feito isso, clique CONTINUAR. Será direcionado para a seguinte página:
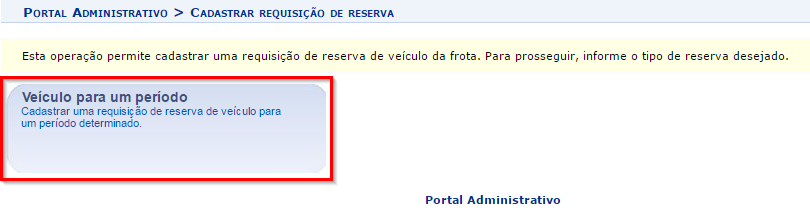
Clique no local destacado. A próxima página será exibida:
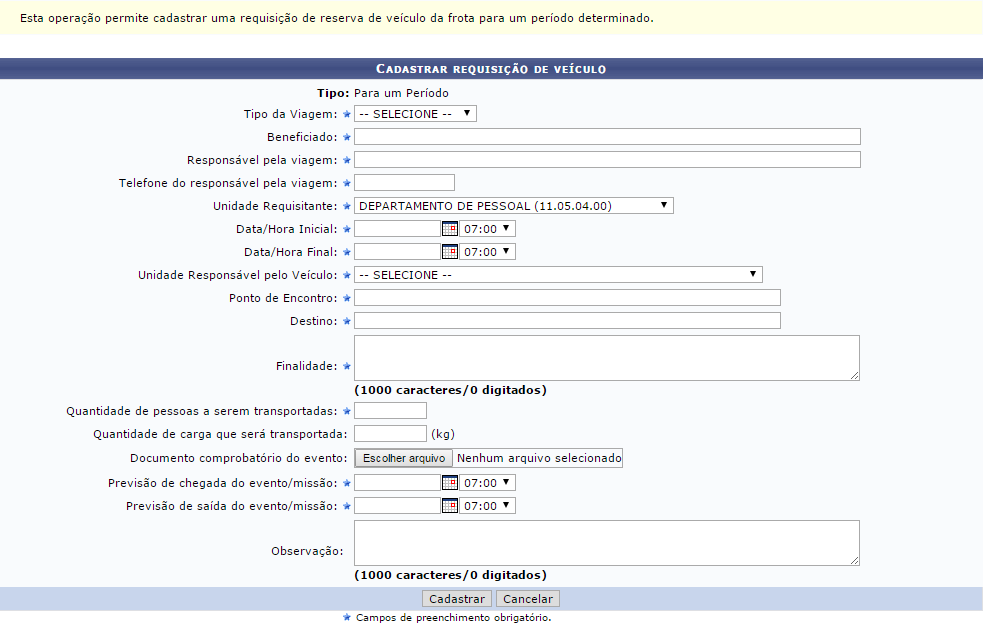
Preencha as informações solicitadas.
Atenção: No campo “Tipo da Viagem”, como explicitado anteriormente, existem três: local, que abrange São Cristóvão, Nossa Senhora do Socorro, Barra dos Coqueiros e Aracaju; intermunicipal e interestadual. As solicitações de veículos devem seguir as seguintes normas:
I - Com antecedência mínima de 2 (dois) dias úteis, quando se tratar de deslocamentos locais;
II - Com antecedência mínima de 8 (oito) dias úteis, quando se tratar de viagens intermunicipais;
III - Com antecedência mínima de 15 (quinze) dias úteis, quando se tratar de viagens interestaduais.
O dia em que a solicitação é realizada não é computado.
Atenção: Os campos “Data Hora/ inicial” e “Data Hora/ final” representam, respectivamente, a data e hora de inicio e fim da vigência da requisição solicitada.
Atenção: Já os campos "Previsão de chegada do evento/ missão" e "Previsão de saída do evento/ missão" indicam, respectivamente, o horário que o veículo chegará e retornará do destino.
Caso solicite viagem interestadual, alguns campos extras serão adicionados, conforme imagem abaixo:
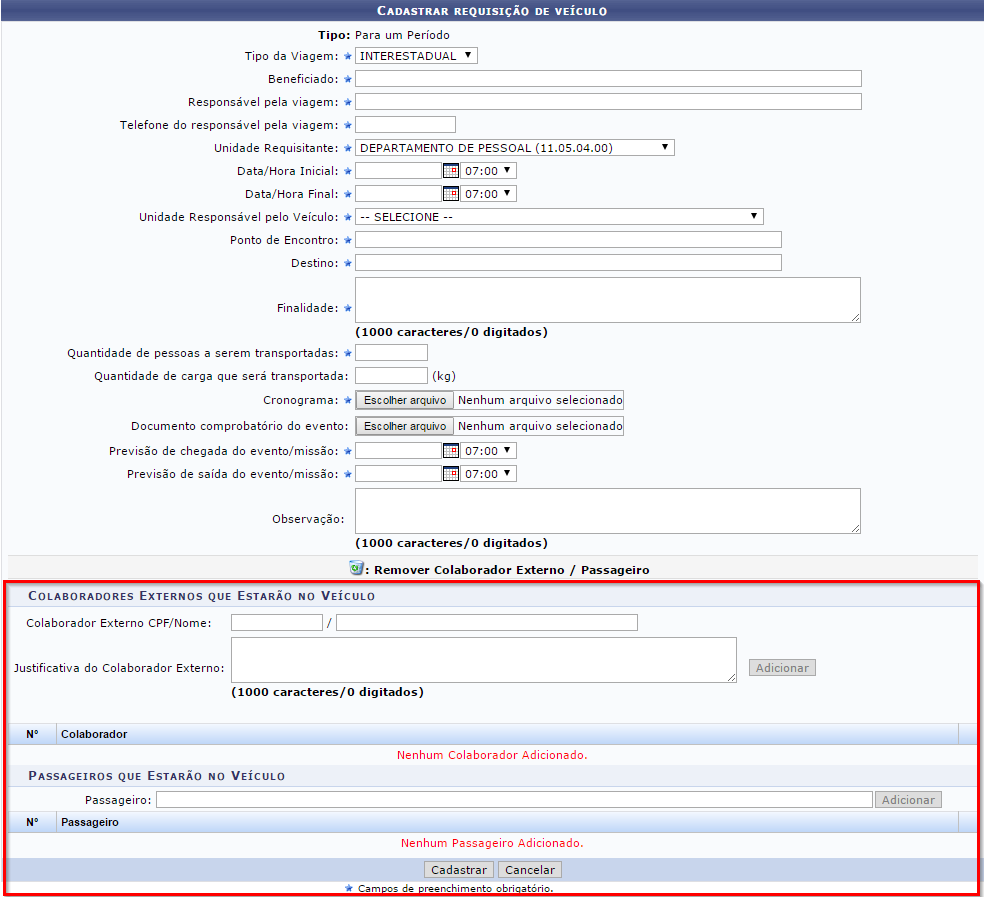
Os campos destacados serão apenas solicitados caso o tipo de viagem for interestadual.
Atenção: No campo “Cronograma” você deverá anexar o cronograma do evento. O sistema comporta arquivos nos formatos PDF, JPEG e PNG.
Atenção: No campo destacado na parte inferior da imagem, você deverá informar as pessoas que irão compor o quadro de passageiros. Podendo ser colaboradores externos, que são pessoas sem cadastro na instituição, ou passageiros internos. Pra os colaboradores externos, você deverá informar o nome, CPF e uma justificativa. Já passageiros internos, basta informar o nome, selecionar o passageiro e clicar em Adicionar. Feito isso, os passageiros serão adicionados:
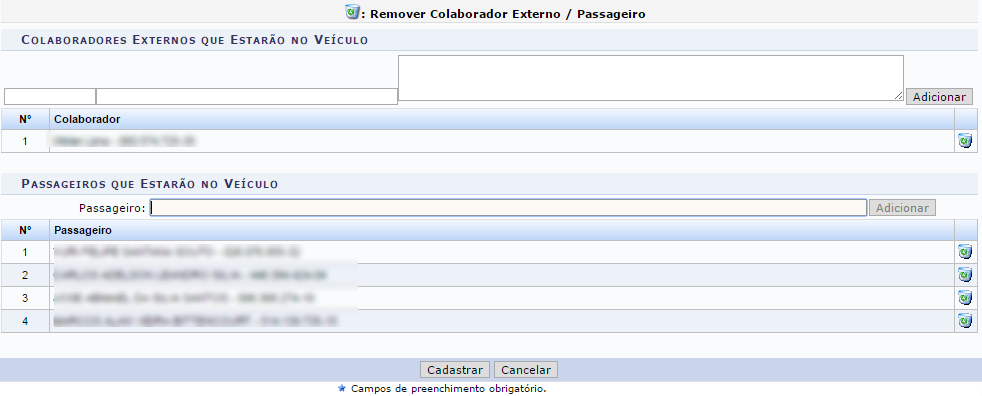
Após preencher todas as informações solicitadas, clique em CADASTRAR. A seguinte página de confirmação de cadastro será exibida:
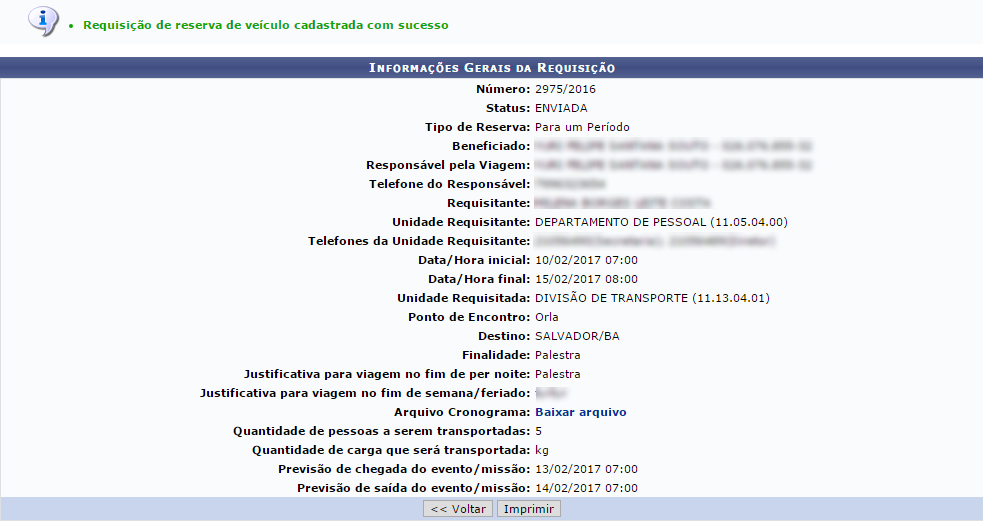
A requisição foi enviada com sucesso. Caso deseje imprimir o relatório da solicitação, clique em IMPRIMIR.
2. Acompanhar requisições enviadas:
Para acompanhar as requisições de transportes, acesse:
Portal Administrativo → Requisições → Veículo/ Transporte → Acompanhar Requisições Enviadas.
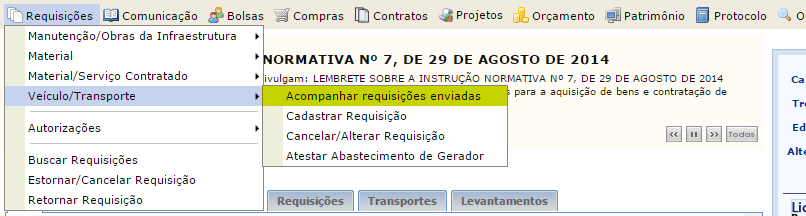
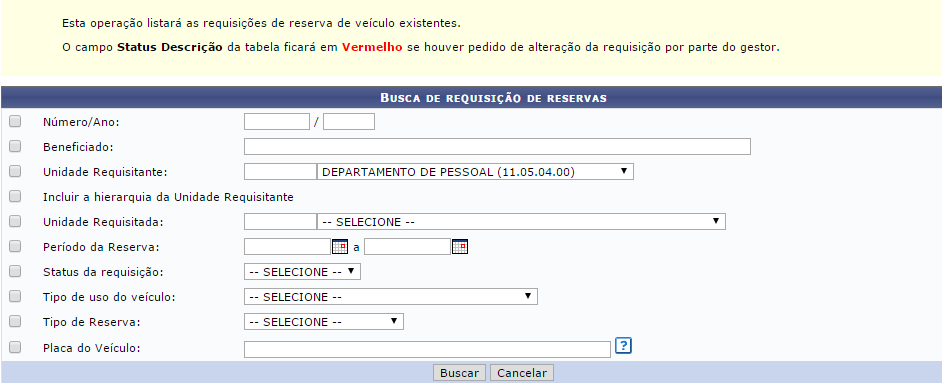
Utilize os filtros disponíveis para buscar a requisição desejada. Clique em BUSCAR. O resultado será exibido:
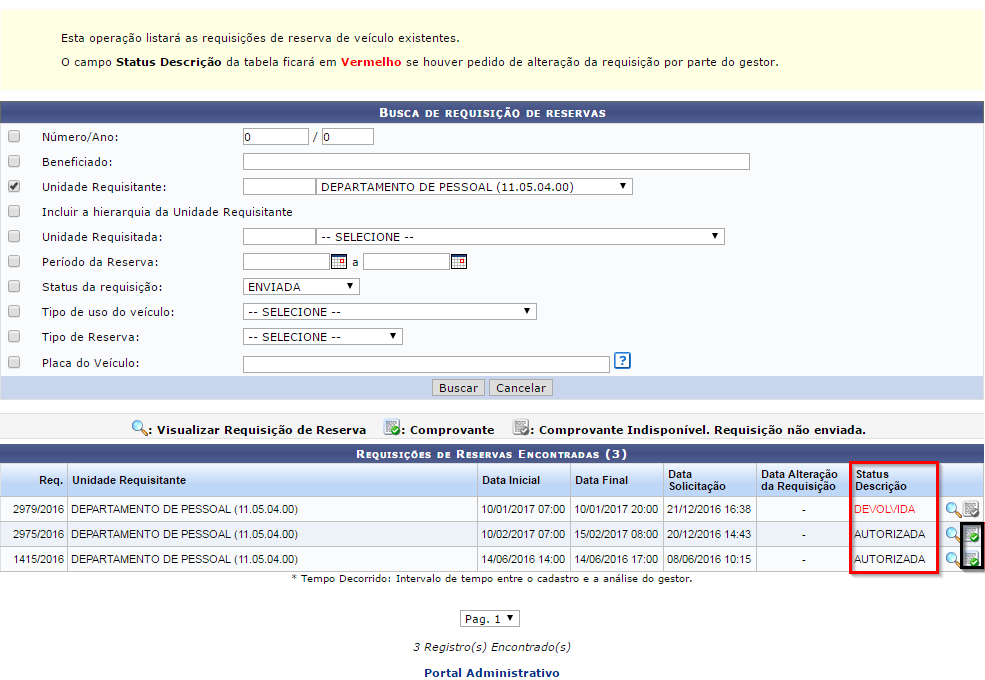
Os registros encontrados serão exibidos. Nessa página você poderá visualizar o comprovante da solicitação, basta clicar no ícone destacado em preto.
Atenção: Atente-se para a variação de status da sua solicitação, aqui destacado em vermelho, pois é através desse campo que você visualiza o resultado da solicitação.
Atenção: Caso o status da solicitação for “DEVOLVIDA”, isso indica que, por algum motivo, sua solicitação deve ser alterada. No próximo item desse manual explicaremos como realizar as alterações solicitadas.
3. Cancelar/alterar solicitação:
Para alterar as requisições de transportes, acesse:
Portal Administrativo → Requisições → Veículo/ Transporte → Cancelar/alterar Requisição.
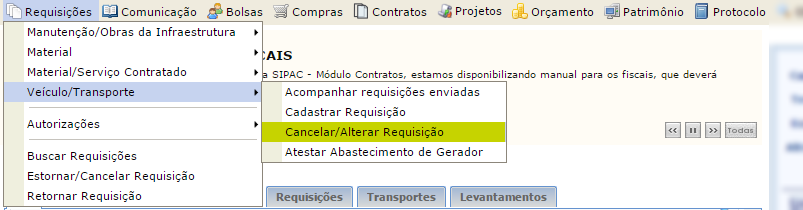
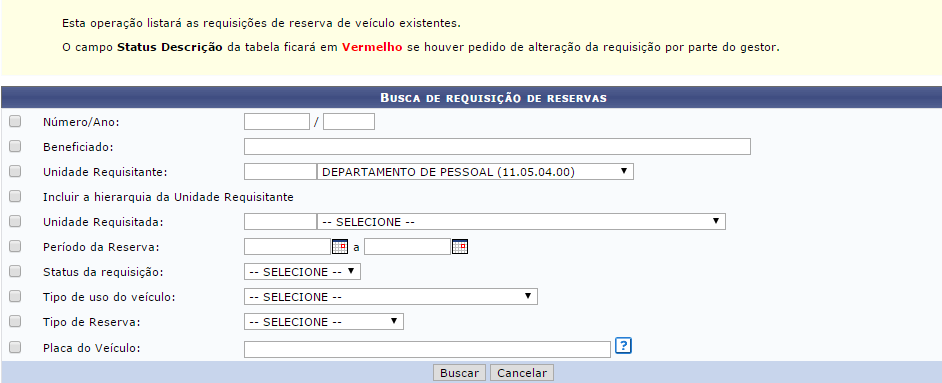
Utilize os filtros desejados para buscar a requisição desejada. Clique em BUSCAR. O resultado será exibido:
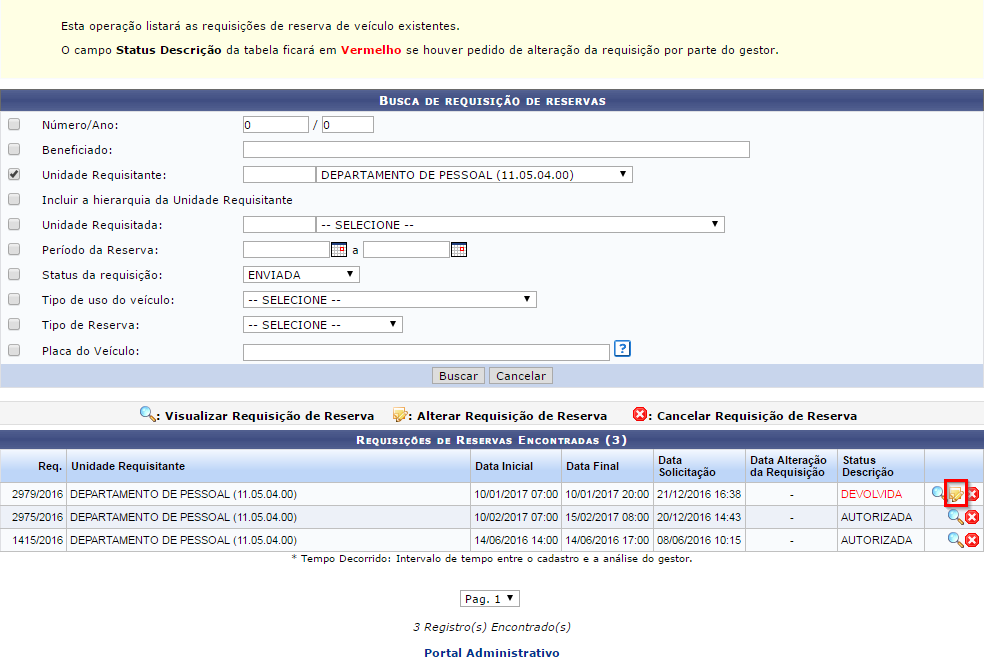
Como exemplificado anteriormente, solicitações com status “DEVOLVIDA” devem ser alteradas. Para isso, clique no local destacado. Será direcionado para a seguinte página de alteração:
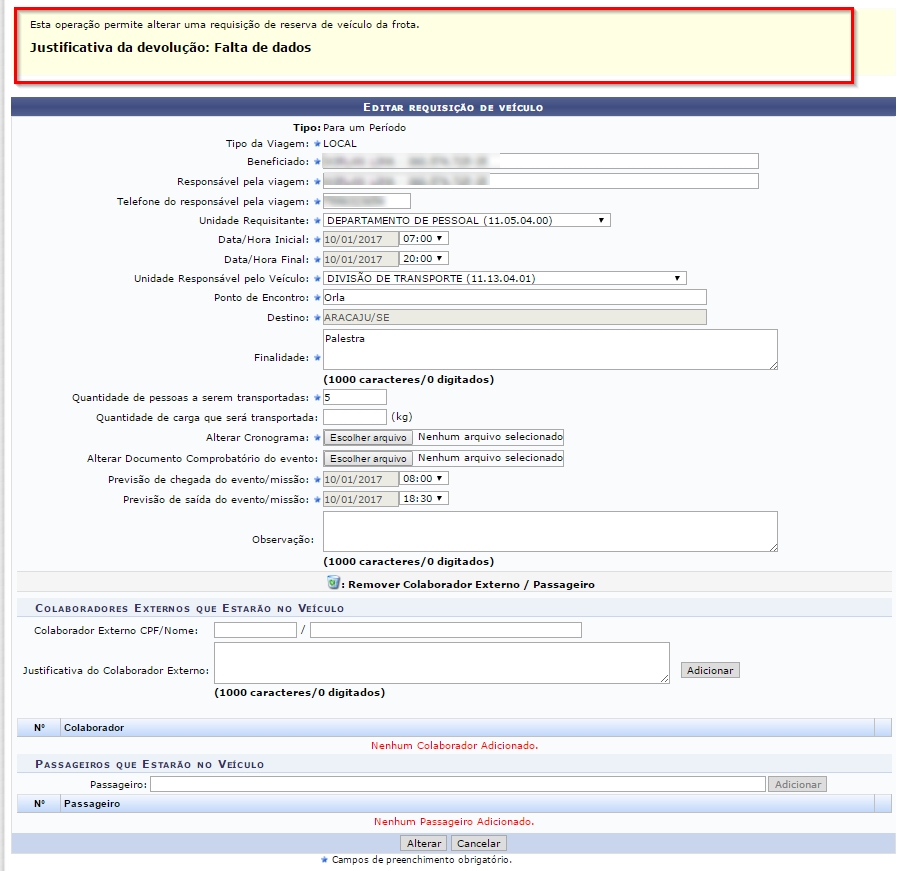
Na parte superior contém a justificativa pela qual a solicitação foi devolvida. Com base na justificativa, realize as alterações solicitadas.
Após realizar as alterações, clique em alterar. A próxima página será exibida:
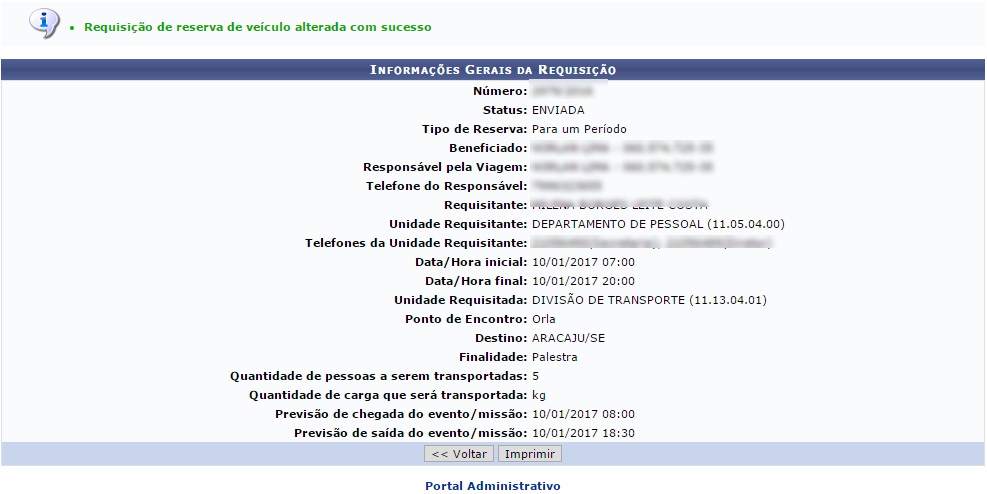
A requisição foi alterada com sucesso! A solicitação foi enviada para o setor responsável.