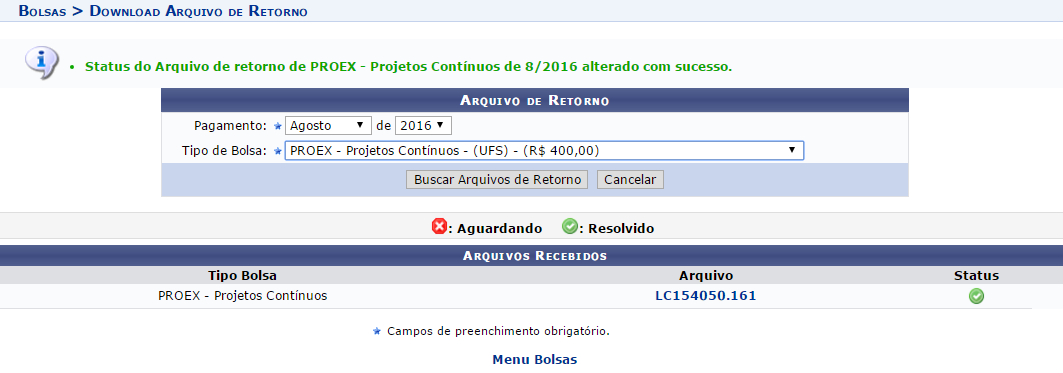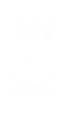Objetivo: Este manual visa auxiliar o gestor de bolsas no desenvolvimento de suas funções relativas à gestão de bolsistas não selecionados no SIGAA.
Principais atividades do processo:
1 – Cadastrar cotas de bolsa;
2– Cadastrar bolsistas;
3 – Cadastrar bolsa;
4 – Gerar folha de pagamento;
5 – Gerir arquivos de retorno.
1. Cadastrar cotas de bolsa:
Para incluir bolsistas, é necessário que haja o mesmo número de cotas de bolsas cadastradas para cada vaga disponibilizada por tipo de bolsa. Por exemplo: existem 250 vagas para o tipo de bolsa PIBIX (2016), então serão criadas 250 cotas para esse tipo de bolsa. Para cadastrar cotas de bolsas, basta acessar no SIPAC:
Módulo de Bolsas → Cadastros → Cotas de Bolsas → Cadastrar/Alterar/Remover.
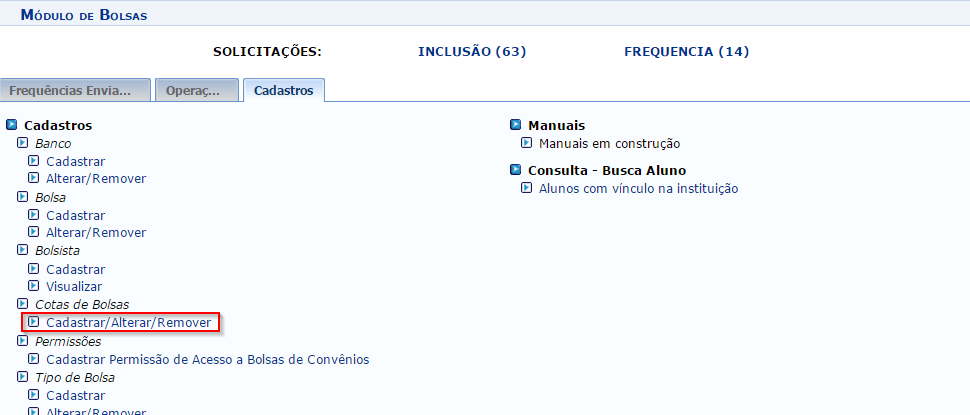
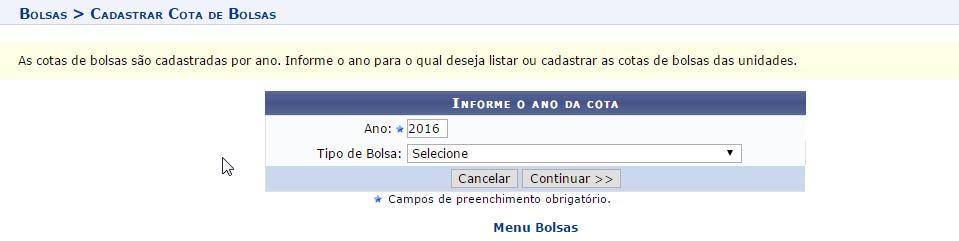
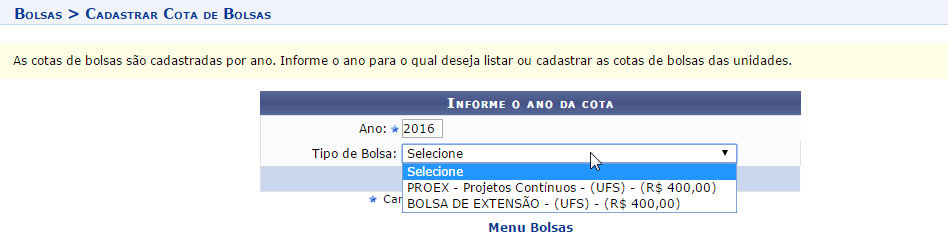
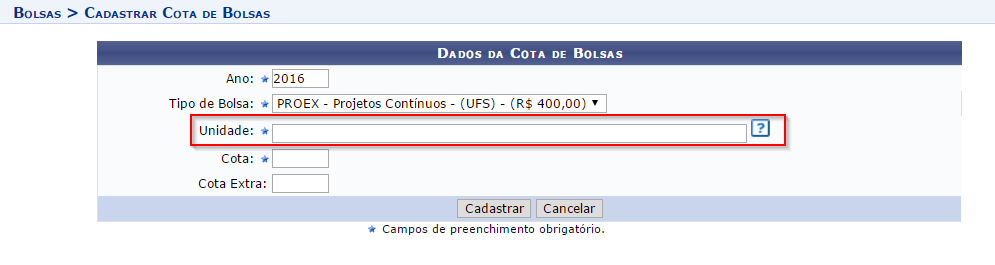
Atenção ao campo “Unidade”, uma vez que a unidade informada deve ser a unidade que os bolsistas estão vinculados.
Informe os campos requeridos e clique em CADASTRAR.
Logo abaixo na mesma página, serão listadas as cotas já cadastradas:

2. Cadastrar bolsistas:
Para cadastrar um discente como bolsista, acesse:
Módulo Bolsas → Cadastros → Bolsista → Cadastrar
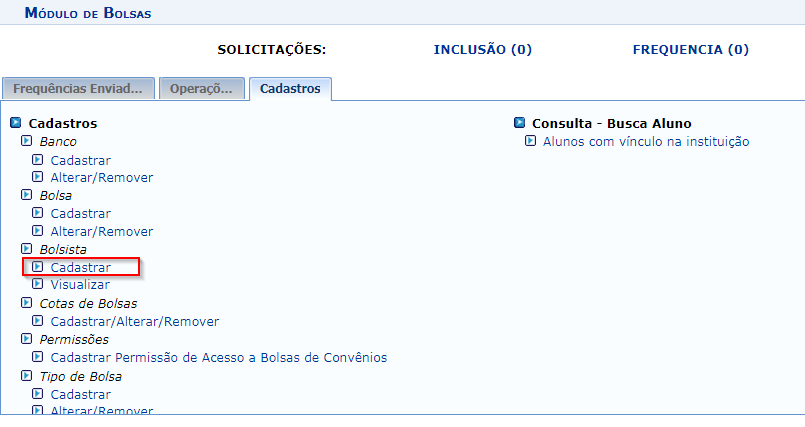
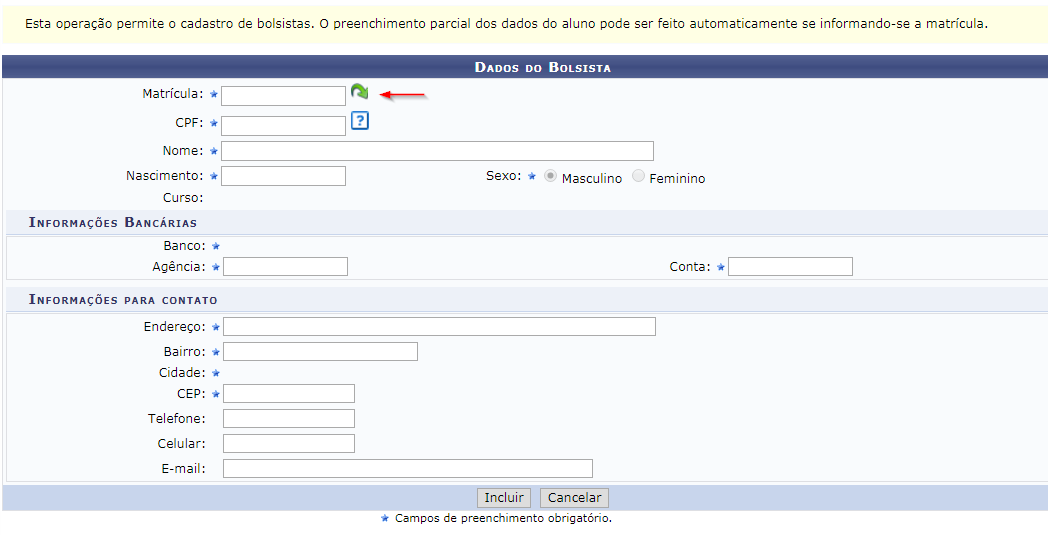
Você deverá preencher os dados do discente. Ao informar a matrícula, caso os dados do discente estejam atualizados, o preenchimento ocorrerá automaticamente.
Para finalizar, clique em “Incluir”. Será direcionado(a) para a seguinte página de confirmação:
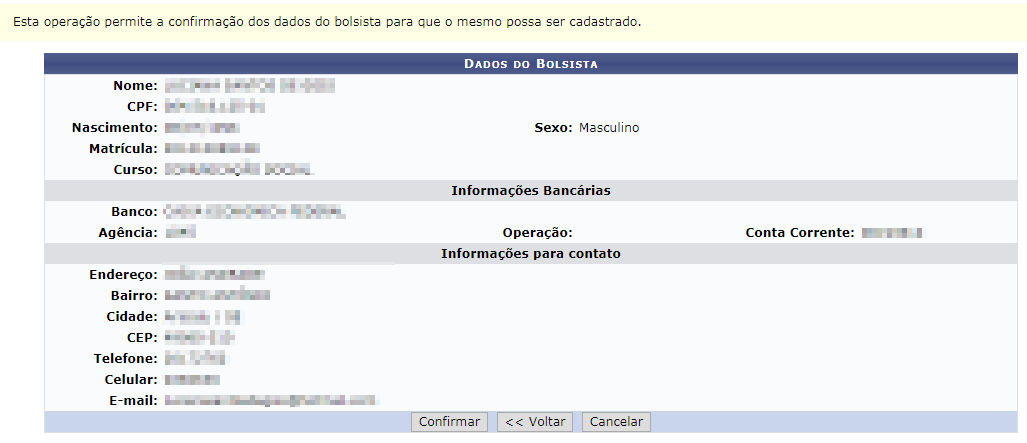
Caso os dados estejam incorretos, clique em “Voltar” para modificá-los. Para prosseguir, clique em “Confirmar”. A seguinte página será exibida:

O discente foi cadastrado com sucesso. A operação descrita na imagem acima permite atribuir um tipo de bolsa ao bolsista. Para prosseguir, clique em “Sim”. Já para realizar a operação em outro momento, clique em “Não”.
No próximo passo, no tópico 3, mostraremos como cadastrar bolsa.
3. Cadastrar bolsa:
Para vincular bolsista a um tipo de bolsa, acesse:
Módulo de Bolsas → Cadastros → Bolsas → Cadastrar
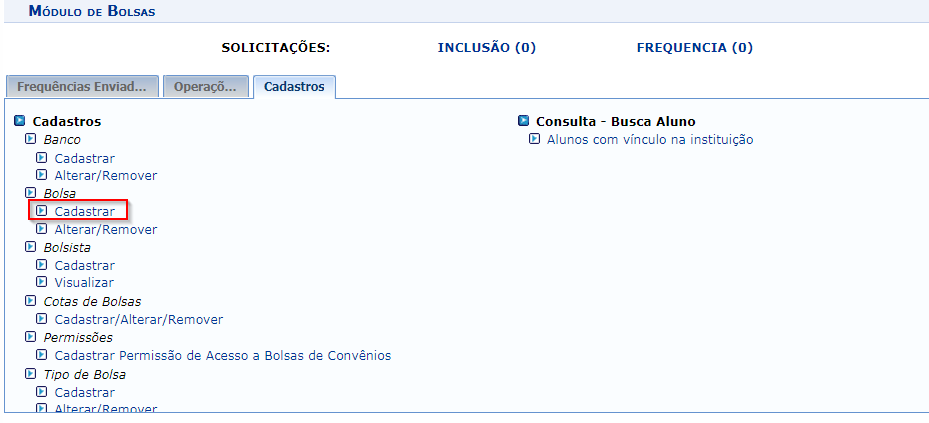
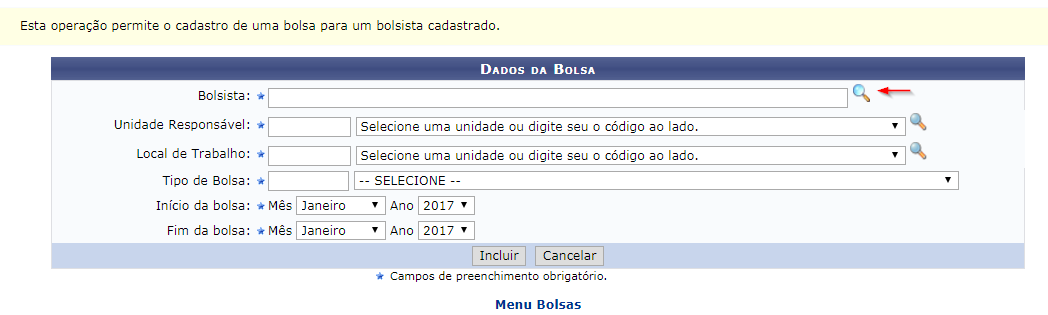
Informe os dados solicitados. Para localizar o bolsista, a unidade responsável e o local de trabalho, clique no ícone destacado, como mostra a imagem acima.
Após o preenchimento dos dados, clique em “Incluir”. A seguinte mensagem de confirmação será exibida:
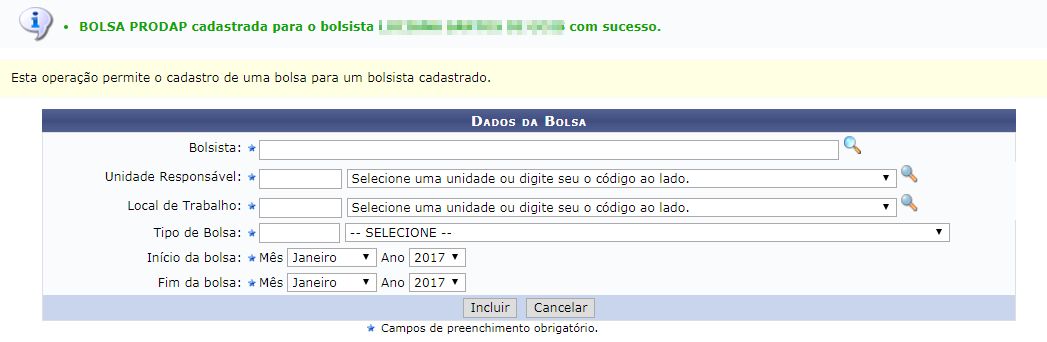
A bolsa foi cadastrada com sucesso.
4. Gerar folha de pagamento:
Para gerar a folha de pagamento siga o seguinte caminho, no SIPAC:
Módulo de Bolsas → Operações → Pagamentos → Gerar Folha de Pagamento.
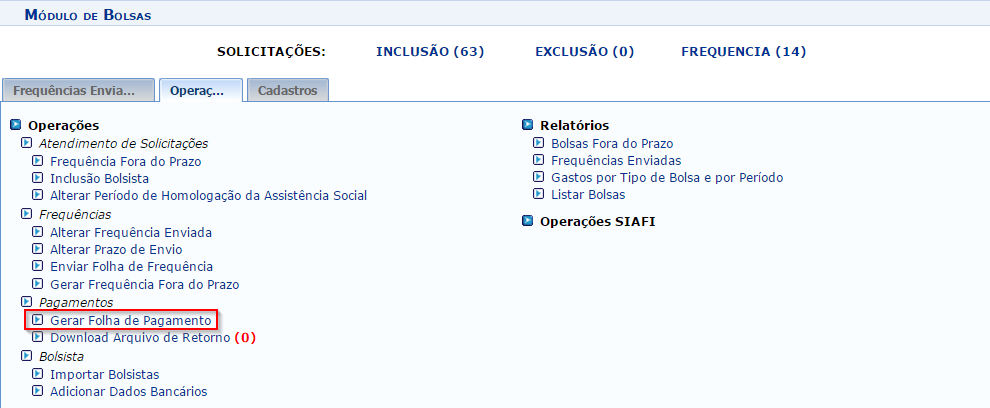
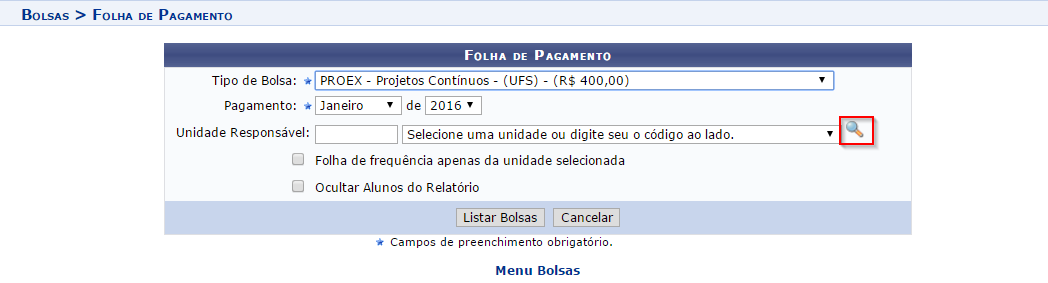
Selecione, na tela acima, o período e tipo de bolsa para o qual deseja gerar a folha de pagamento.
O campo de “Unidade Responsável” não é obrigatório, porém se quiser informar pode clicar no local destacado na imagem, para facilitar a consulta. Será aberta uma nova janela:
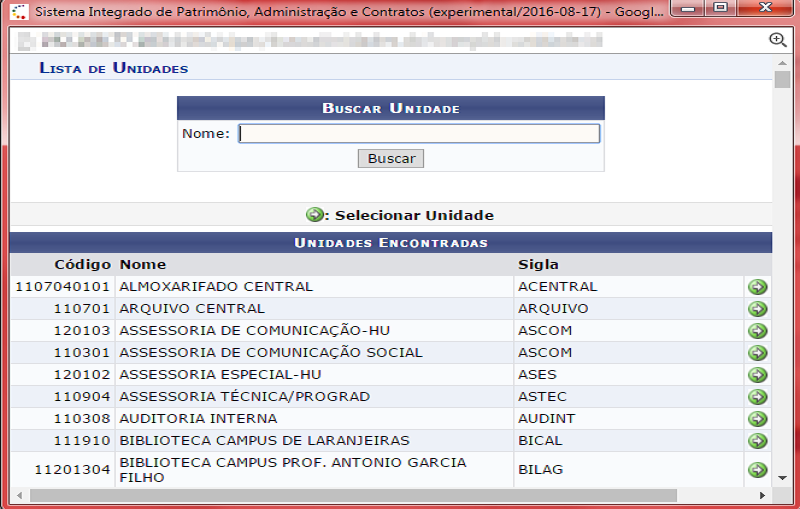
Basta informar a unidade e clicar em BUSCAR. Por fim, clique no ícone destacado abaixo, para selecionar uma unidade:
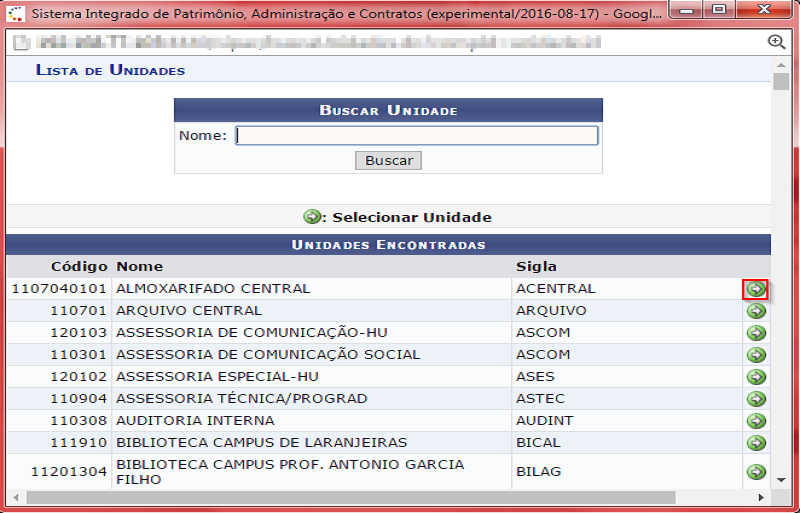
De volta para a página de folha de pagamento, informe os dados necessários:
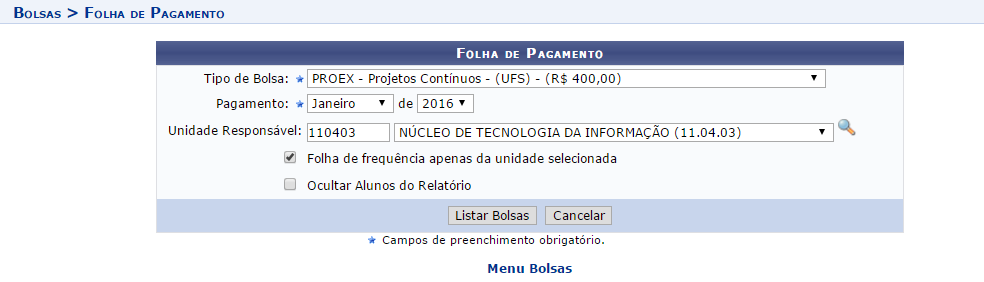
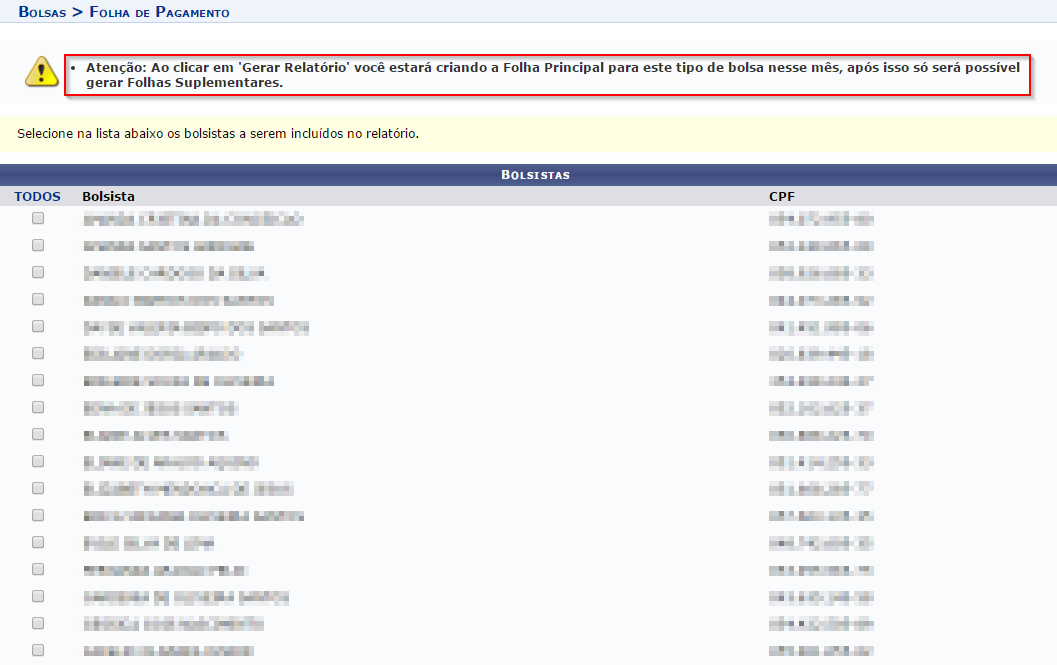
Atenção para a informação destacada na imagem acima.
Atenção: A primeira folha de pagamento gerada no mês será considerada a folha principal. Todas geradas após essa serão consideradas suplementares.
Uma lista dos bolsistas será exibida, conforme imagem acima. Basta selecionar os bolsistas e clicar em GERAR RELATÓRIO.
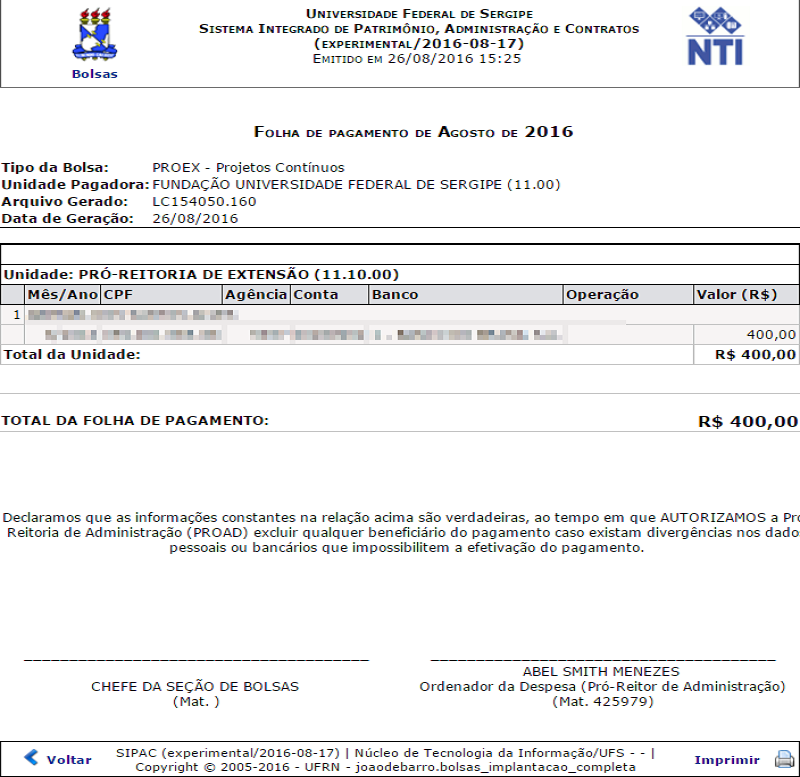
Atenção: Após gerar a folha de pagamento, a mesma deverá ser impressa para compor o processo físico.
5. Gerir arquivos de retorno:
Ao gerar a folha de pagamento, ela será enviada automaticamente para a contabilidade.
Se for necessário incluir novos bolsistas, alterar ou excluir determinado bolsista, uma folha de pagamento suplementar deverá ser gerada apenas com esses bolsistas.
Caso o SIAFI, sistema do governo, relate alguma falha com algum bolsista, a contabilidade irá relatar este erro pela funcionalidade “Download Arquivo de Retorno” destacado na imagem abaixo:
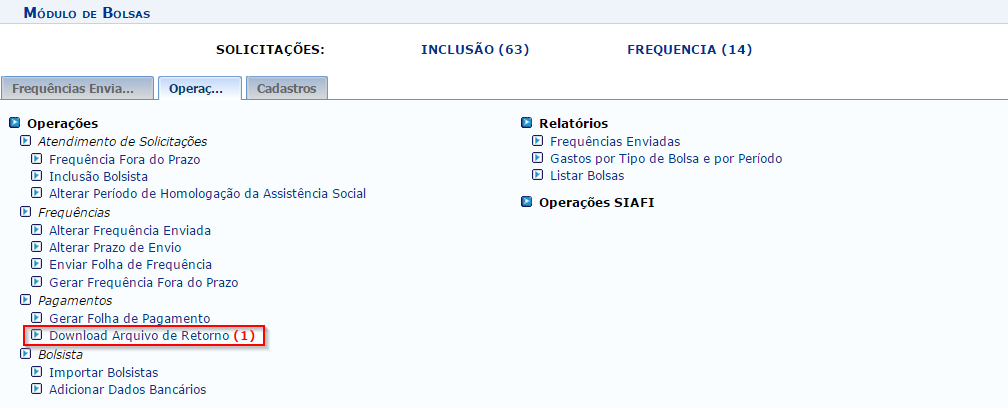
No exemplo acima, existe um arquivo enviado pela contabilidade com os bolsistas relatados com algum problema. Seja conta bancária não informada ou informado errada, entre outros. Ao clicar, será direcionado para a página abaixo:
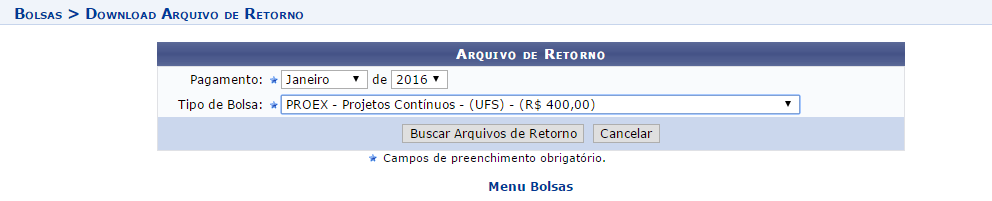
Selecione o mês e ano referente a geração da última folha e o tipo de bolsa, dessa forma o sistema trará os arquivos recentes e não resolvidos.
Feito, clique em BUSCAR ARQUIVOS DE RETORNO. Na mesma página, serão listados os arquivos:
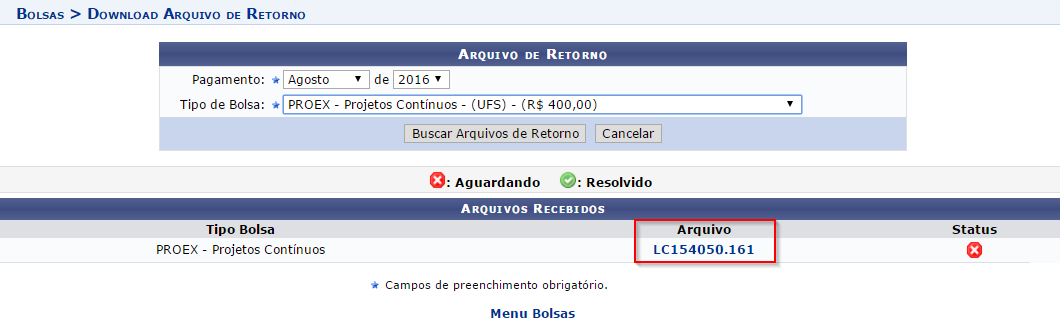
Basta clicar no local destacado na imagem cima, onde constam os arquivos de retorno. Ao clicar, o arquivo será baixado automaticamente.
Atenção: Para um maior controle, mantenha atualizado o status desses arquivo. Caso já tenha realizado o download e contatado os bolsistas interessados altere o status para “Resolvido”.
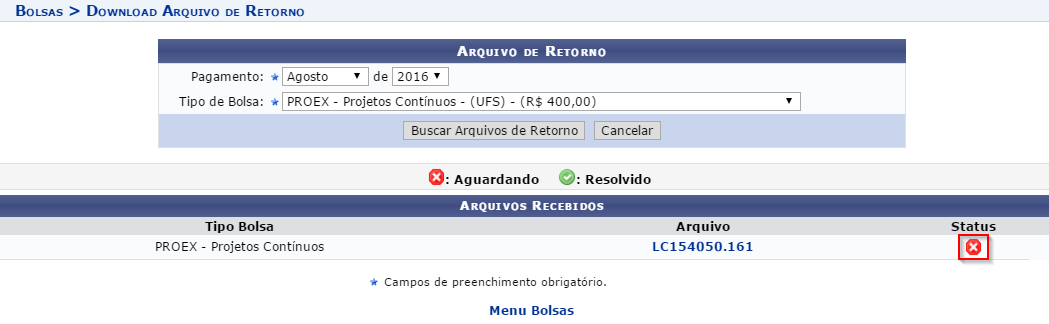
Uma vez resolvido, uma mensagem de confirmação aparecerá em tela e o status do arquivo constará como “Resolvido”: